Oracle データベース インストール
今回インストールしたのはOracle19cになります。以下のサイトに入って該当の物をダウンロードします。
https://www.oracle.com/jp/database/technologies/oracle-database-software-downloads.html
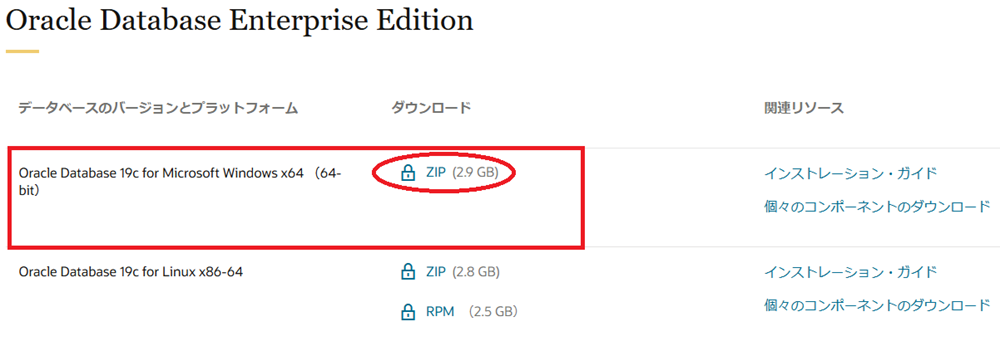
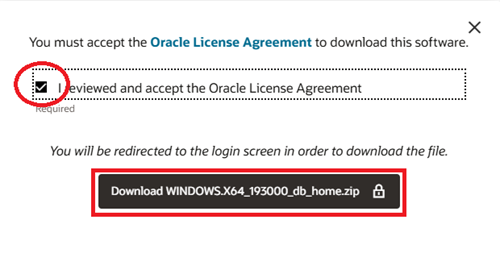
同意にチェックを入れてzipファイルをダウンロードします。
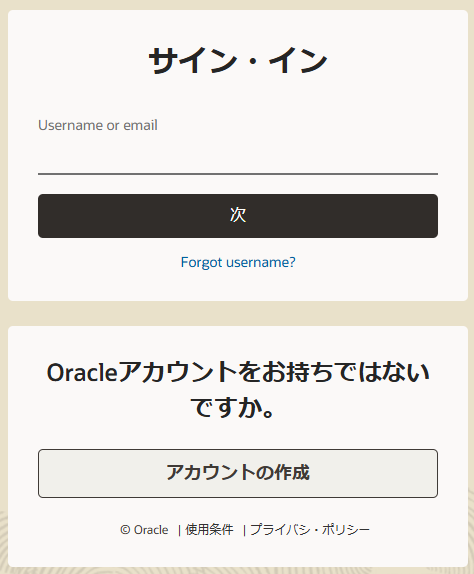
アカウントを作成していない場合は作成します。
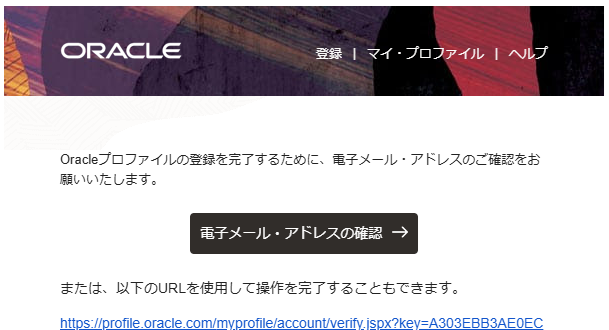
登録したメールアドレスでの確認を行います。
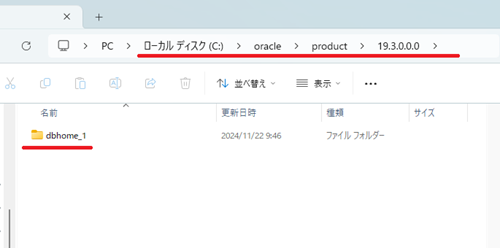
あらかじめ解凍するフォルダを作っておきます。
パスは以下、
C:\oracle\product\19.3.0.0.0\dbhome_1
とします。
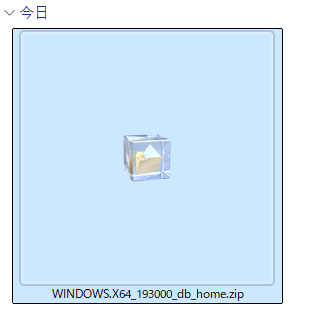
ダブルクリックではなく右クリックで「すべて展開」を選んで先ほど作成したパスへフォルダ選択で解凍作業をします。
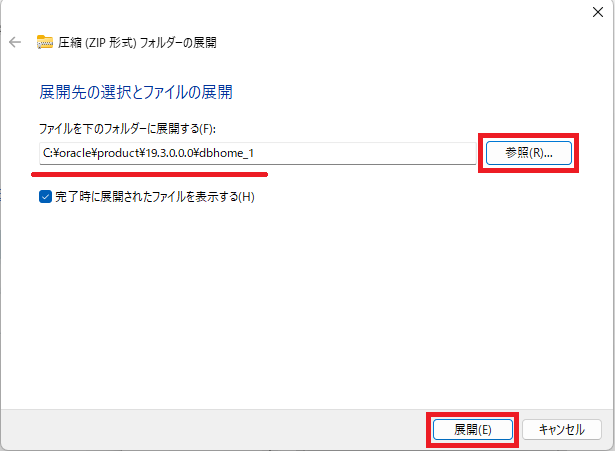
参照をクリックして先ほど作成したパスを選択して展開します。
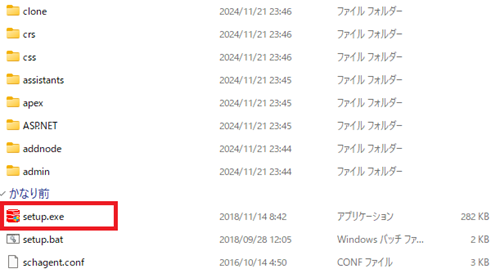
解凍したファイルの中にsetup.exeというファイルがあるのでこれを右クリックして管理者として実行をクリックしインストーラーを起動します。
構成オプションの選択
上の「単一インスタンス~」を選択して次へをクリック。
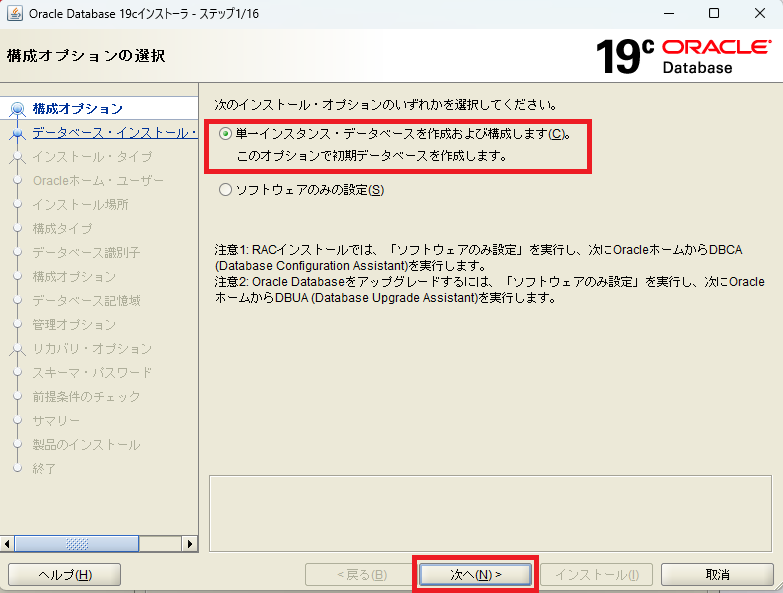
システムクラスの選択
デスクトップクラスを選択します。
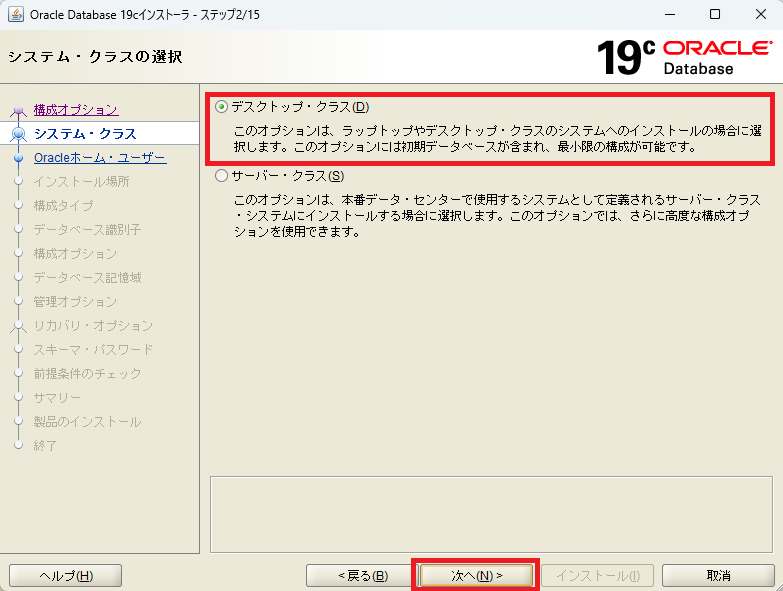
Oracleホームユーザーの指定
仮想アカウントの使用を選択します。
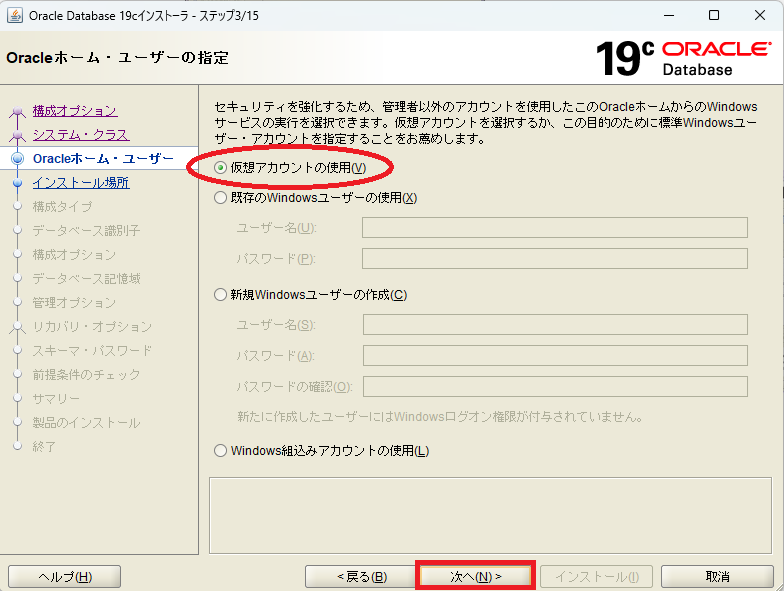
標準インストール構成
- Oracleベースを新たに作成したapp\oracleへ
- データベース・ファイルの位置をC:\app\oracle\oradataへ
- キャラクタセットはAL32UTF8
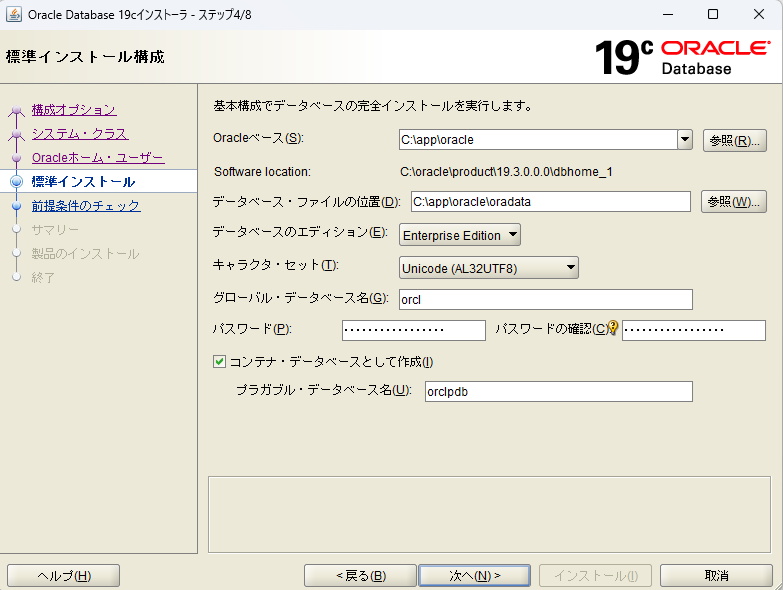
入力内容の確認が終わったら次へをクリックして先へ進みます。
前提条件のチェックの実行
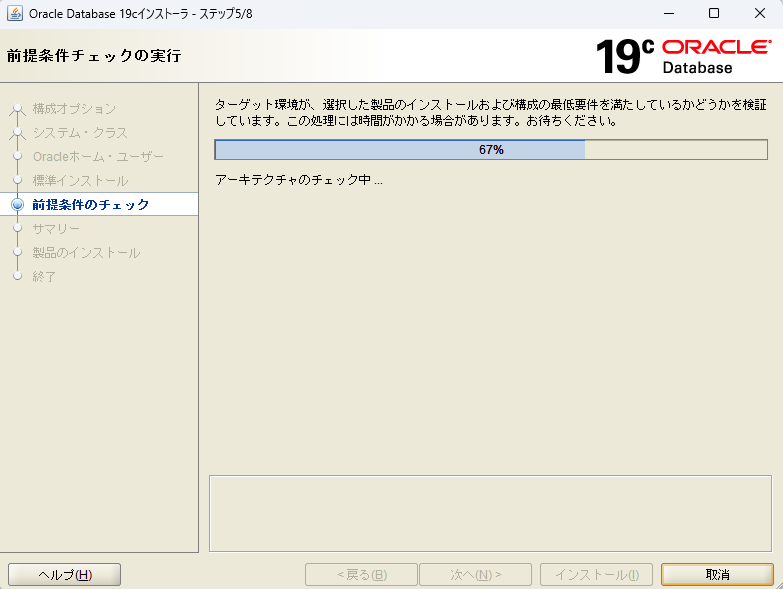
サマリー
インストールボタンを押下してインストールを実行します。
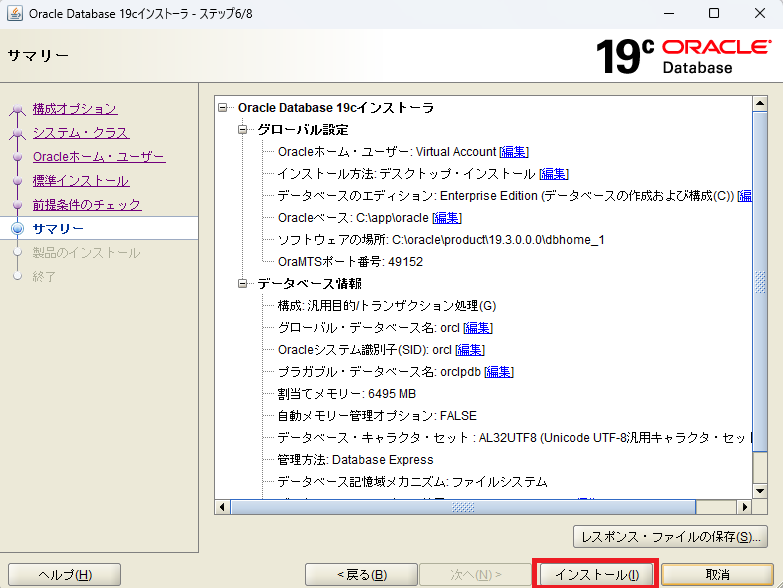
終了するまで時間がかかります。一見固まっているように見えますがインストールは進んでいるので以下の画面に遷移するまで気長に待ちます。
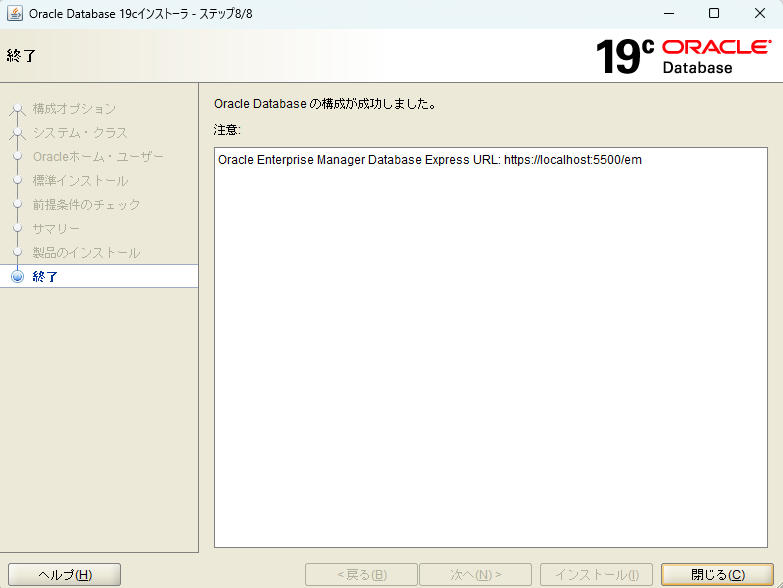
上記までの作業が完了したらコマンドプロンプトを立ち上げて、「sqlplus」と入力します。
sqlplus
上記入力してEnterを押下すれば以下のような画面になります。
C:\Users\user>sqlplus SQL*Plus: Release 19.0.0.0.0 - Production on 日 11月 24 11:20:21 2024 Version 19.3.0.0.0 Copyright (c) 1982, 2019, Oracle. All rights reserved. ユーザー名を入力してください:
ユーザ名はデフォルトでsystemなどとなっているので「ユーザ名を入力してください:」の後に“system”と入力してEnterを押下します。
| ユーザ名 | 概要 |
|---|---|
| system | テーブル作成やデータの登録などデータベースとしての機能のほとんどの管理実行機能が付与されています。アップグレードやバックアップの機能などの一部は利用できません。 |
| sys | 上記systemよりも強力な権限を持つユーザになり、すべての機能を利用できます |
次に「パスワードを入力してください:」と出てくるので、先ほどインストールで設定したパスワードを入力します。
入力に成功すれば以下のようにoracleデータベースへの接続に成功します。
C:\Users\user>sqlplus SQL*Plus: Release 19.0.0.0.0 - Production on 日 11月 24 11:20:21 2024 Version 19.3.0.0.0 Copyright (c) 1982, 2019, Oracle. All rights reserved. ユーザー名を入力してください: system パスワードを入力してください: Oracle Database 19c Enterprise Edition Release 19.0.0.0.0 - Production Version 19.3.0.0.0 に接続されました。 SQL>
表の作成、表示、削除
インストールが完了したのでここでさわりだけでも簡単なデータベース操作を行います。
表の作成
次のように入力します。
Oracle Database 19c Enterprise Edition Release 19.0.0.0.0 - Production Version 19.3.0.0.0 に接続されました。 SQL> create table diff_eq ( 2 code char(4), 3 name varchar2(20), 4 content number); 表が作成されました。 SQL>
作成したテーブルの表示
desc diff_eq;
上記入力してEnterを押下すると先ほど作成したテーブルが次のように表示されます。
SQL> desc diff_eq; 名前 NULL? 型 ----------------------------------------- -------- ---------------------------- CODE CHAR(4) NAME VARCHAR2(20) CONTENT NUMBER SQL>
作成したテーブルの削除
つぎのように入力します。
drop table diff_eq;
上記入力してEnterを押下すれば次のようにしてテーブルが削除されたことが表示されます。
SQL> drop table diff_eq; 表が削除されました。 SQL>

Oracle DBインスト
Oracle19cをWin11にインストールした際の注意点、コマンドプロンプトを開いてからOracle DBへの接続の仕方について解説していきます。
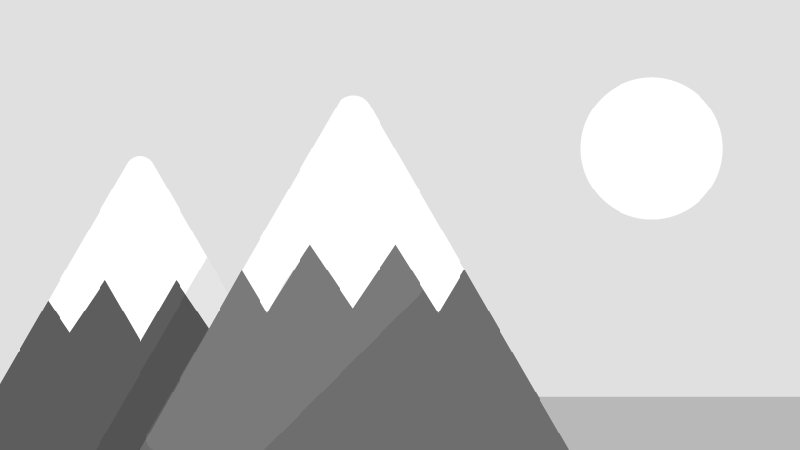
Title Text
Lorem ipsum dolor sit amet, consectetur adipiscing elit, sed do eiusmod tempor incididunt ut labore et dolore magna aliqua.
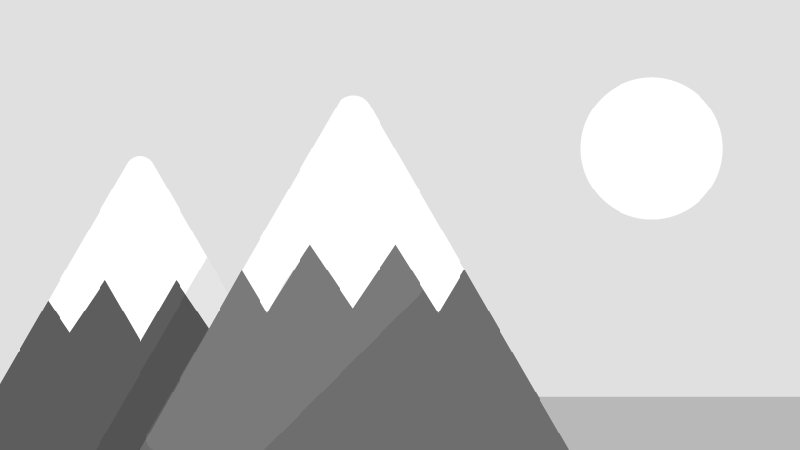
Title Text
Lorem ipsum dolor sit amet, consectetur adipiscing elit, sed do eiusmod tempor incididunt ut labore et dolore magna aliqua.
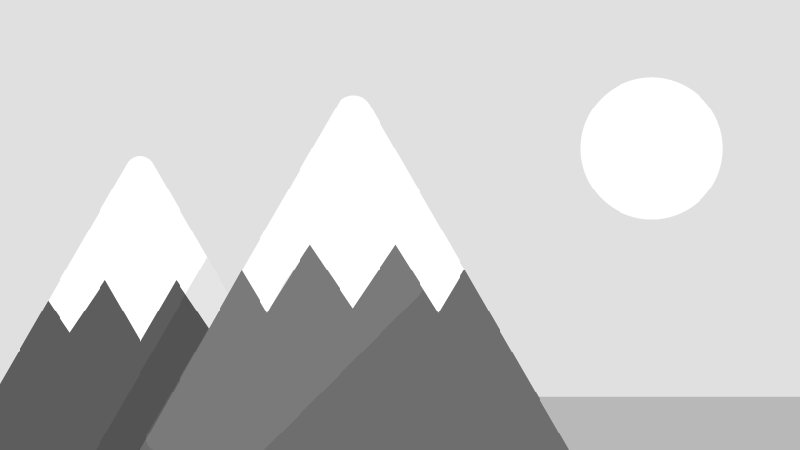
Title Text
Lorem ipsum dolor sit amet, consectetur adipiscing elit, sed do eiusmod tempor incididunt ut labore et dolore magna aliqua.
-

2025年1月NISA運用概況
続きを読む
-

2025年1月金運用概況
続きを読む
-

可変抵抗器の直列回路
続きを読む
-

Packet Tracer
続きを読む
-

交流回路の直列接続
続きを読む
-

交流回路
続きを読む
テスト投稿
-

2025年1月NISA運用概況
続きを読む
-

2025年1月金運用概況
続きを読む
-

可変抵抗器の直列回路
続きを読む
-

Packet Tracer
続きを読む
-

交流回路の直列接続
続きを読む
-

交流回路
続きを読む
