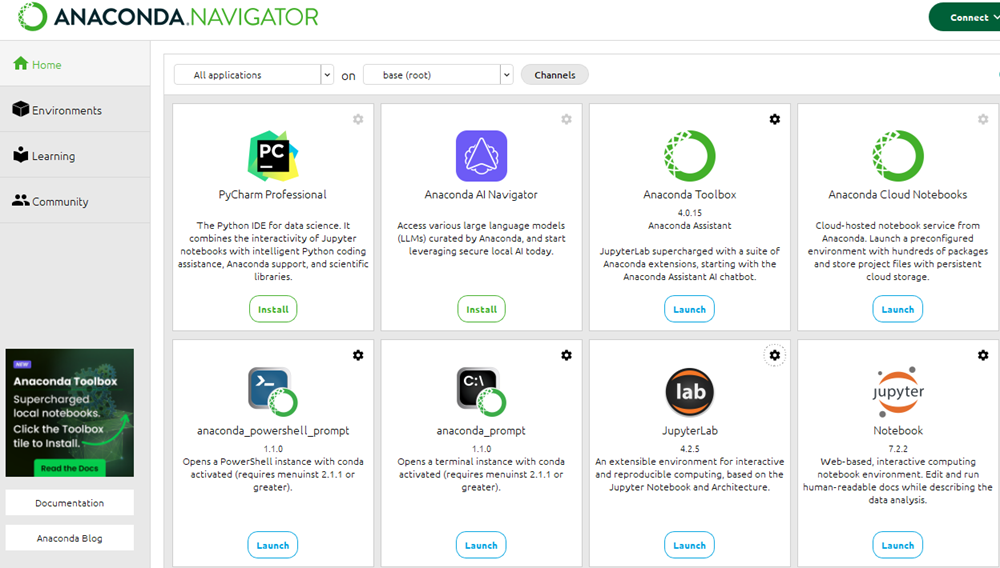Anacondaインストール
ローカルでPythonを実行する環境を構築するためにAnacondaというをのインストールします。AnacondaとはPython等のプログラムを作成するのによく用いられる複数のライブラリを、1つのパッケージとして一括管理にてインストールすることができるディストリビューションになり、ここではコマンドプロンプトを使った対話型のAnaconda_promptの簡単な実装を行います。
また、今回インストールするのはバージョンが2のものではなくバージョンが3(PYTHON3)になります。
以下のサイトに行って該当するOSを選んで進めていきます。
https://www.continuum.io/downloads
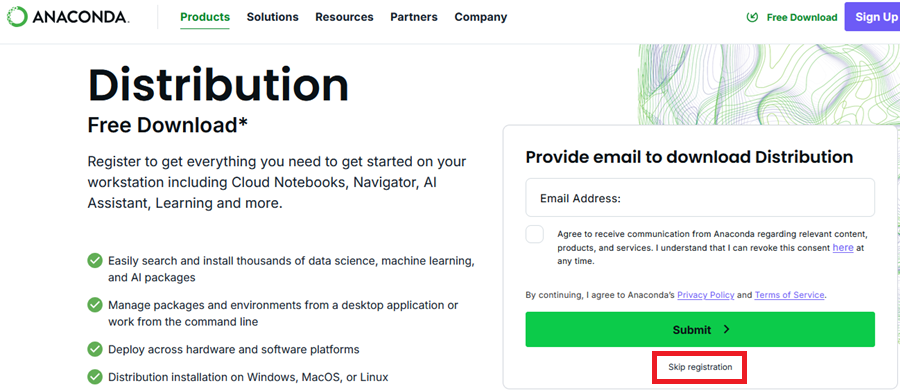
右下のSkip registrationをクリックします。そうすると次の画面に遷移しますので左上のウインドウズボタンのDownloadまたは64-Bit Graphical Installer (912.3M)をクリックしてexeファイルをダウンロードします。
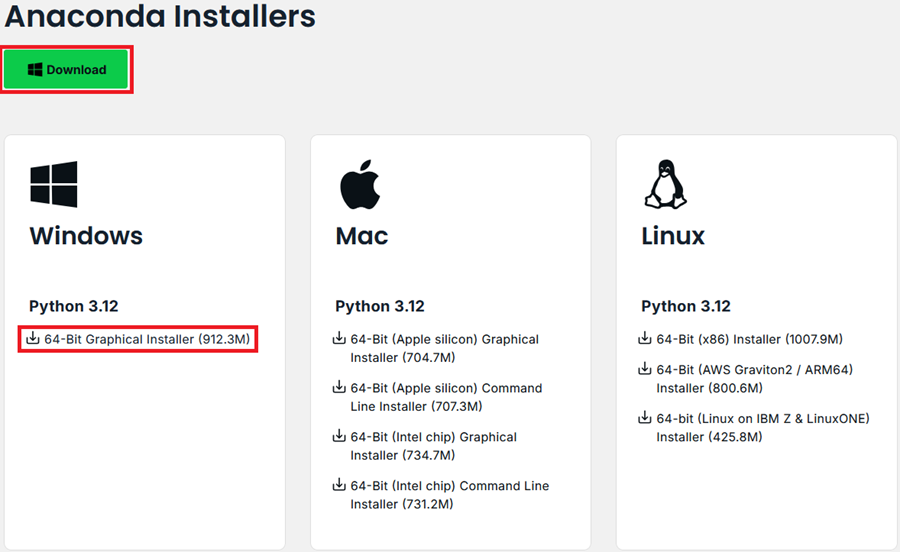
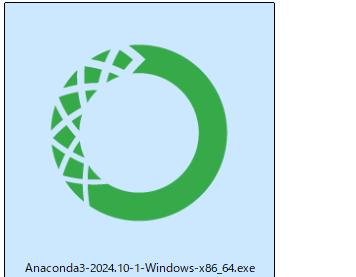
ダウンロードが終わったらexeファイルをダブルクリックして展開します。
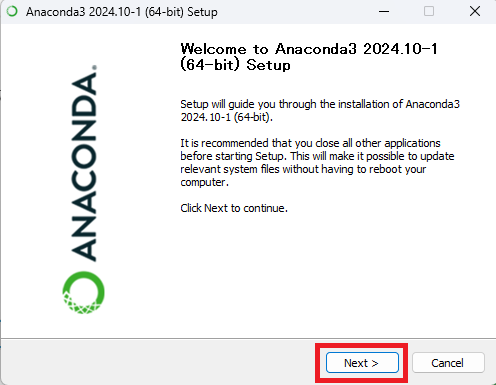
NEXTを押下してその他はデフォルトのまま進めていき最後にFinishを押下して完了させます。
Anacondaの起動
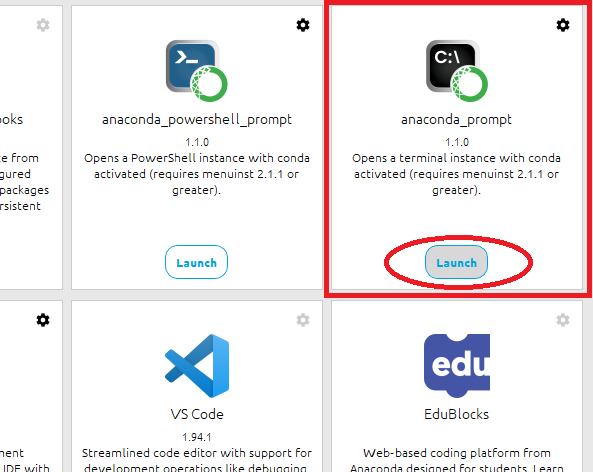
Anacondaを起動させたら左のキャプチャ画像のようになるのでその中の「anaconda_prompt」の範囲の中にある「Launch」をクリックします。
そうすると以下のような(base)と出ているコマンドプロンプトが開きます。
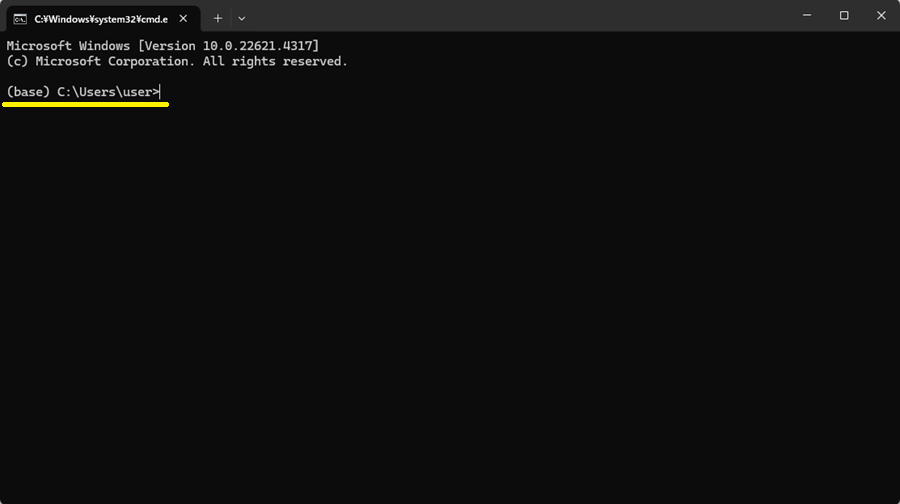
CMD上でpythonと入力します。
python
そうすると次のような入力画面に遷移します。
(base) C:\Users\user>python Python 3.12.7 | packaged by Anaconda, Inc. | (main, Oct 4 2024, 13:17:27) [MSC v.1929 64 bit (AMD64)] on win32 Type "help", "copyright", "credits" or "license" for more information. >>>
実際に動作するか簡単な計算を行ってみましょう。
>>> 1 + 1 2 >>> 5 / 2 2.5 >>>
Jupyter Labの起動
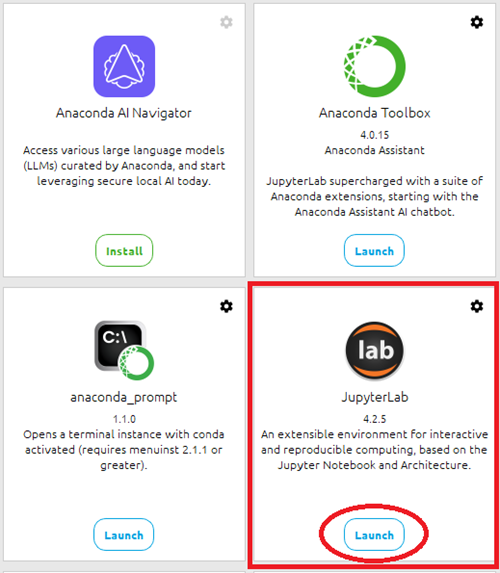
Anacondaを起動して左キャプチャ画像のJupyterLabのエリアにあるLaunchをクリックするか、でなければ先ほどのanaconda_prompt上で、jupyter labと入力してEnterを押下すれば以下のようにJupyter ノートブックが開くことができます。
(base) C:\Users\user>jupyter lab
(base) C:\Users\user>jupyter lab [I 2024-11-21 16:58:47.839 ServerApp] ****************** ENVIRONMENT Environment.PRODUCTION ****************** [I 2024-11-21 16:58:47.843 ServerApp] ****************** ENVIRONMENT Environment.PRODUCTION ****************** [I 2024-11-21 16:58:49.075 ServerApp] aext_assistant | extension was successfully linked. [I 2024-11-21 16:58:49.076 ServerApp] aext_core | extension was successfully linked. [I 2024-11-21 16:58:49.076 ServerApp] aext_panels | extension was successfully linked. [I 2024-11-21 16:58:49.076 ServerApp] aext_share_notebook | extension was successfully linked. [I 2024-11-21 16:58:49.076 ServerApp] jupyter_lsp | extension was successfully linked. [I 2024-11-21 16:58:49.084 ServerApp] jupyter_server_terminals | extension was successfully linked. [I 2024-11-21 16:58:49.092 ServerApp] jupyterlab | extension was successfully linked. [I 2024-11-21 16:58:49.101 ServerApp] notebook | extension was successfully linked. [I 2024-11-21 16:58:49.574 ServerApp] notebook_shim | extension was successfully linked. ・・・ ・・・・・・・・・
上記のように読み込みが行われてデフォルト設定にしているブラウザが開かれて次のようにJupyter Labが起動するようになります。
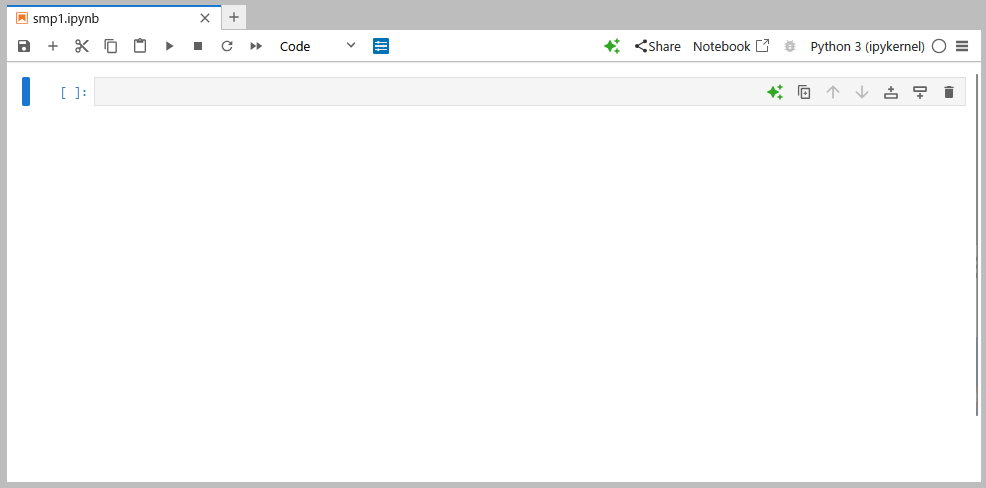
-
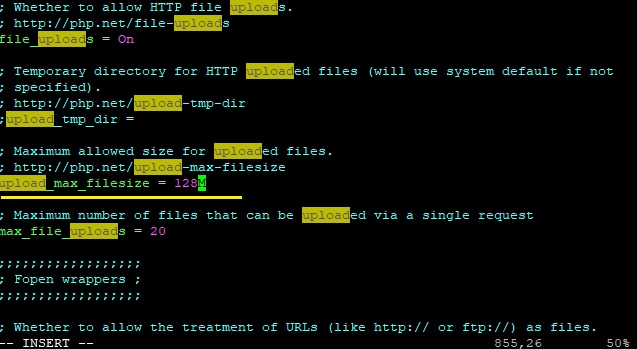
diff-eq.comスケールアップマイグレーション2
-
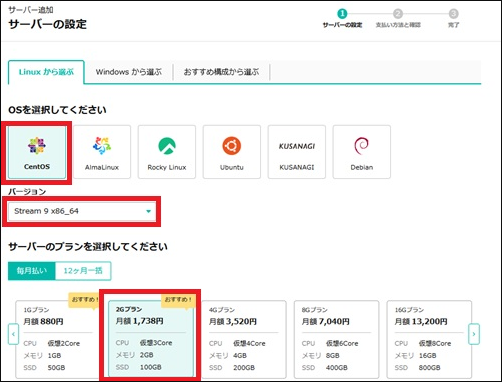
diff-eq.comスケールアップマイグレーション1
-
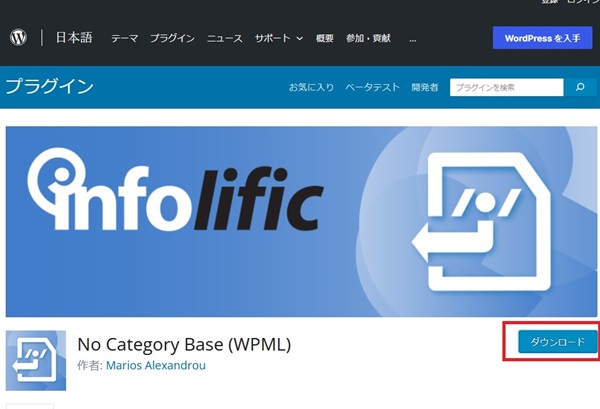
WordPressカテゴリ作成と配置方法
続きを読む
-
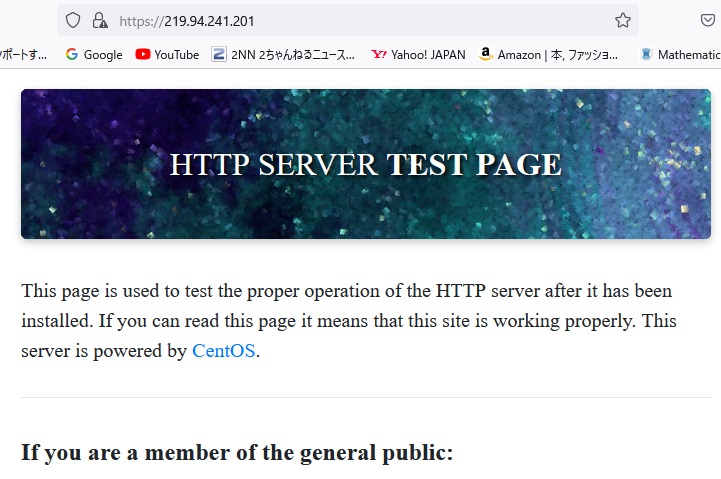
CentOS Stream9 2024インストール – 1
-
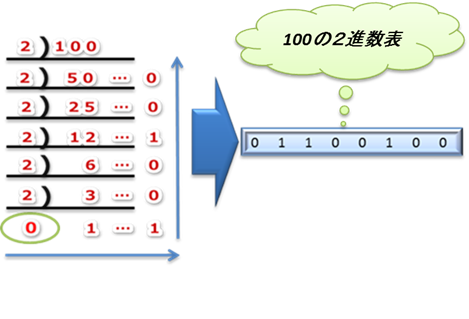
IPアドレス
続きを読む
-
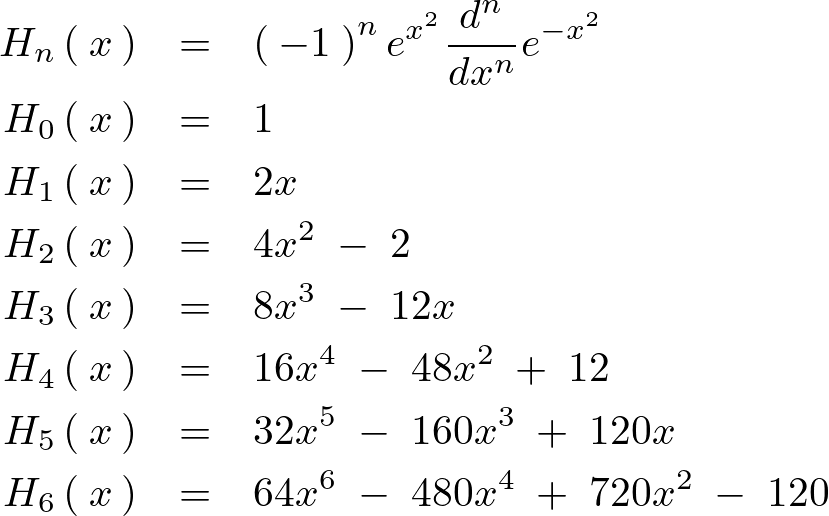
LaTeXコードの組み方
続きを読む