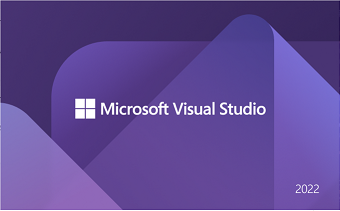Visual Studio
Visual Studioインストール
Visual Studio Community 2022 のインストール
AzureといったクラウドサービスをサポートするためのVisual Studio Community 2022をインストールした際の覚書になります。
https://visualstudio.microsoft.com/ja/vs/community
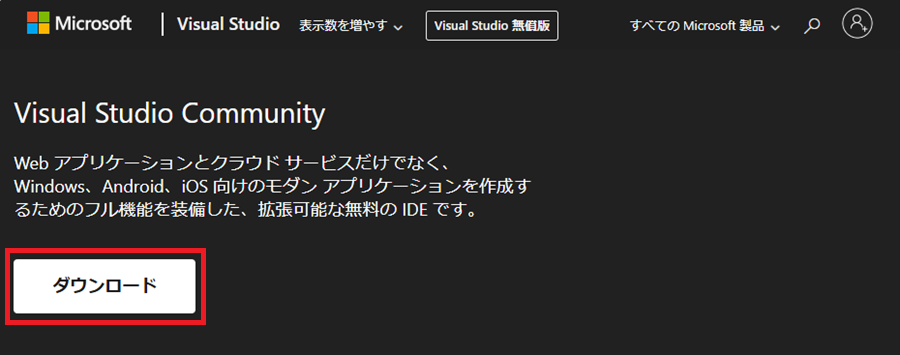
かなりの機能を持ち合わせた統合開発環境になりますが個人で使う分には全くの無料のようです。遠慮なくダウンロードしましょう。
ちなみに実装するまでかなり時間がかかるので時間に余裕がある休日などで行うのがいいかと思います。
参考:https://learn.microsoft.com/ja-jp/visualstudio/install/install-visual-studio?view=vs-2022
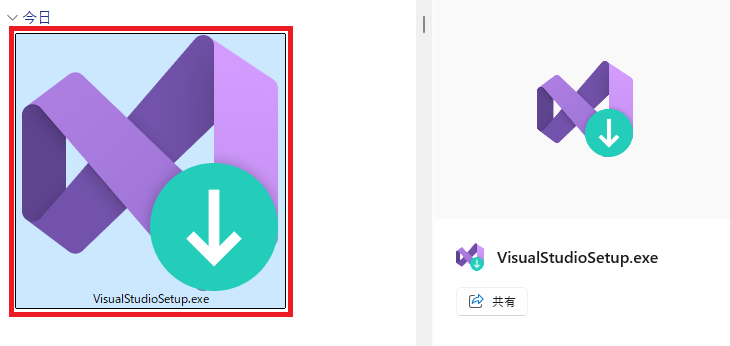
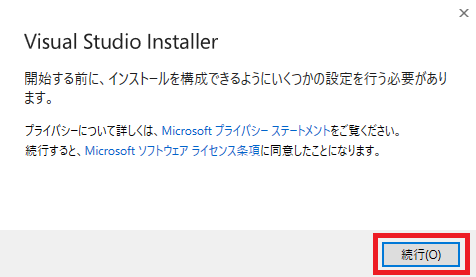
ダウンロードしたらダブルクリックでインストールを実行します。
左のキャプチャ画像のように出てくるので続行をクリックしてデフォルトで進めていきます。
ワークロードの選択
自分の目的に合わせたものを選んでインストールをクリックします。
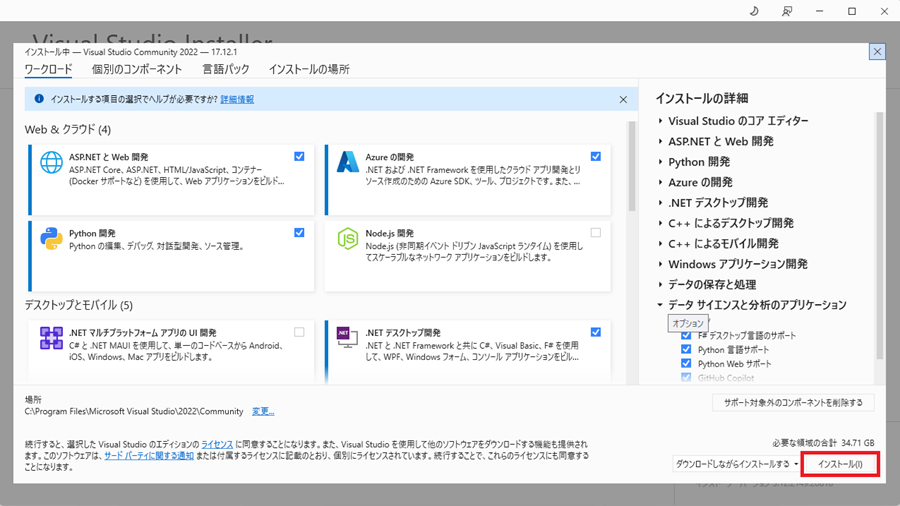
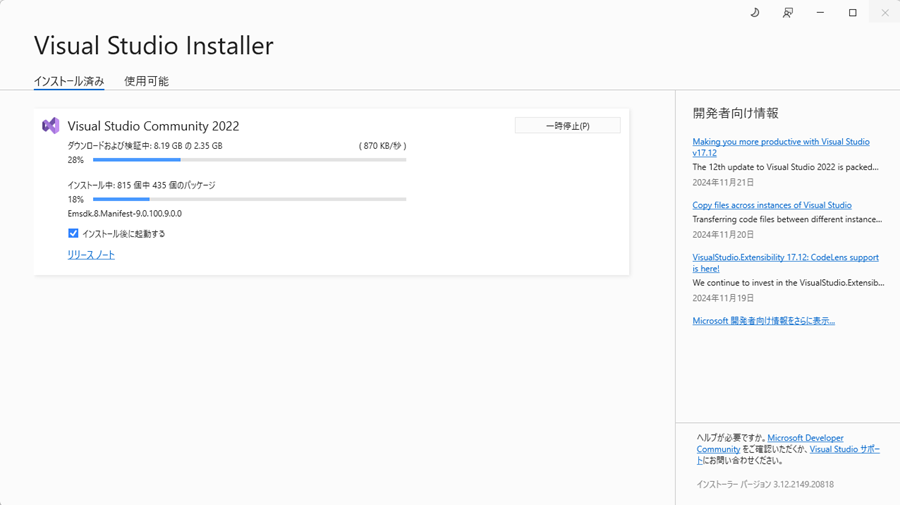
環境によっては以下のようになるまでにかなりの時間がかかる場合があります。私の場合は昼ごろに上記始まってから以下のようなまでなったのは夜になってからでした。
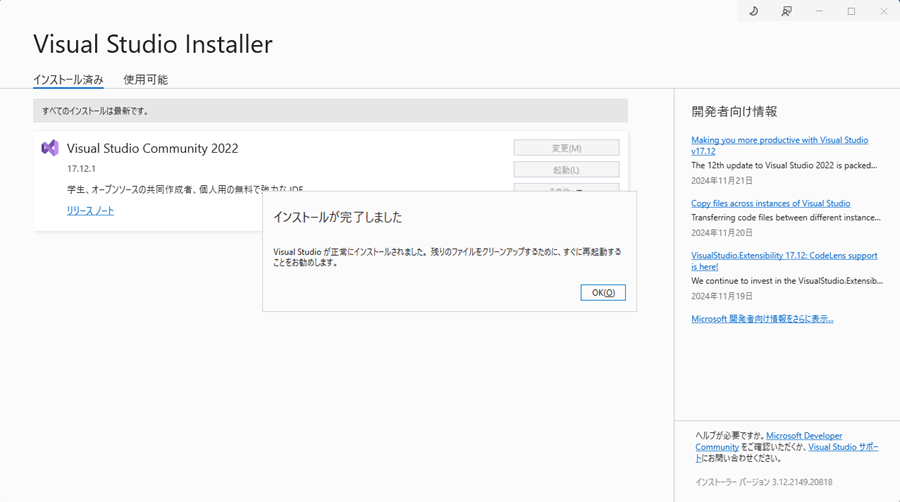
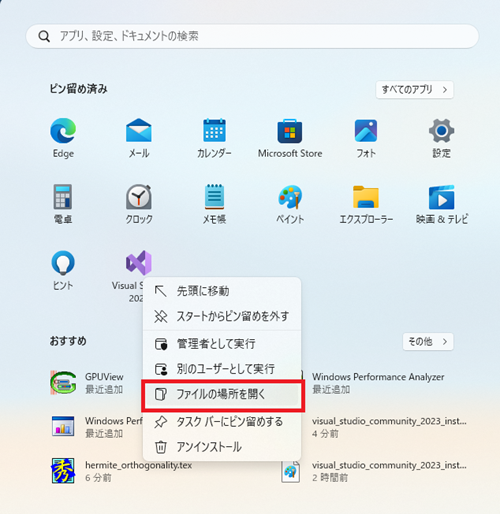
デスクトップに起動アイコンを作成するためにウインドウズボタンを押してVisual Studio 2022のアイコンを右クリックして「ファイルの場所を開く」をクリックします。
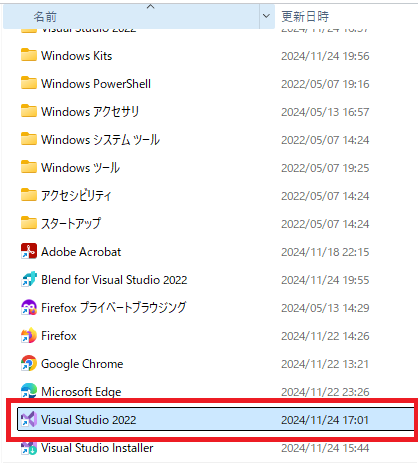
ファイルのある場所に移動したら左キャプチャ画像の赤枠の中のVisual Studio 2022を右クリックします。
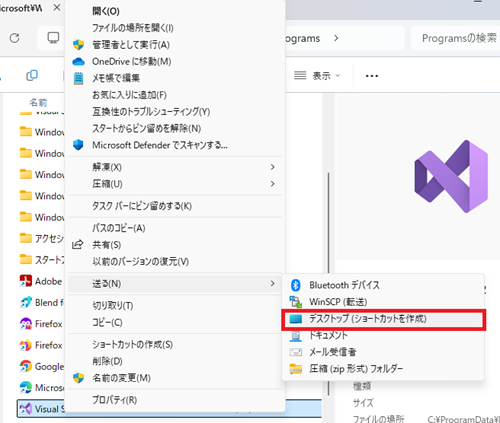
右クリックで「送る」→「デスクトップ(ショートカットを作成)」をクリックでアイコンをデスクトップ上に表示させます。
コードの実行(Pythonの場合)
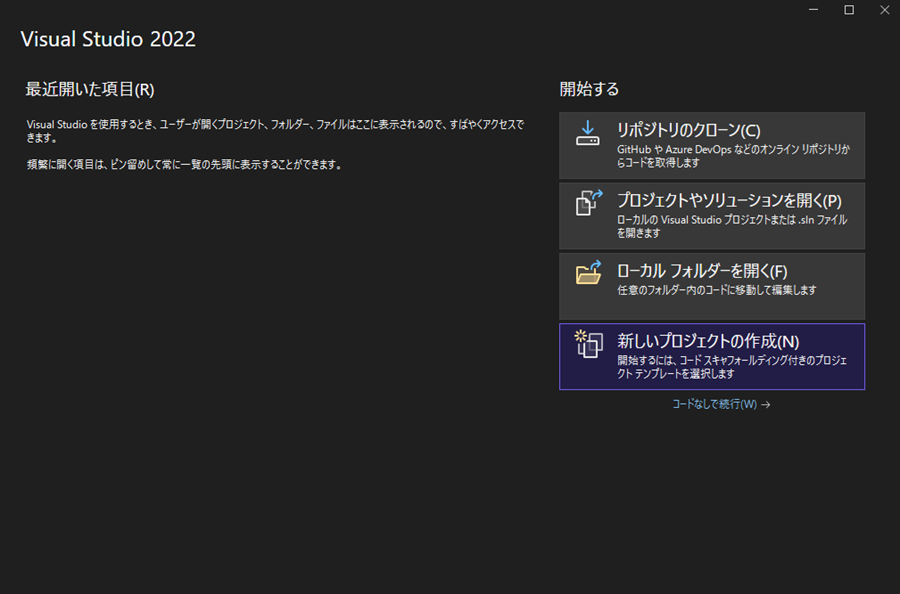
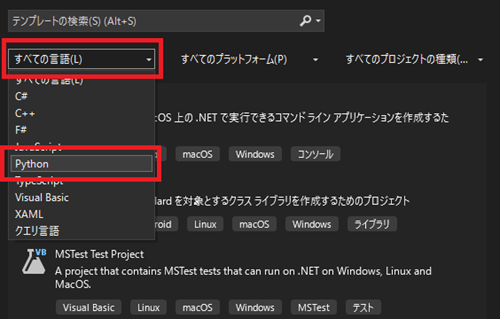
新しいプロジェクトの作成をクリックしたら左のキャプチャ画像の選択画面が出てくるので3つあるセレクトボタンの一番左から「Python」を選択。
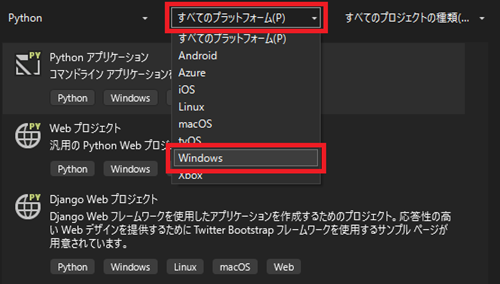
3つあるセレクトから今度は真ん中の「すべてのプラットフォーム」から「Windows」を選択します。
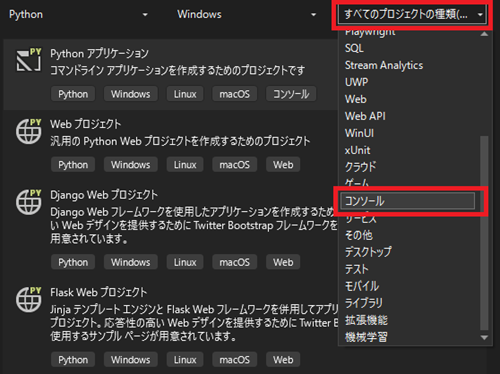
すべてのプロジェクトの種類より、「コンソール」を選択します。
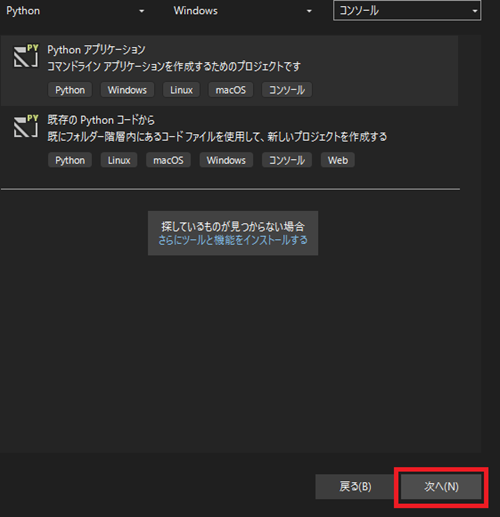
選択が終わったら「次へ」をクリックします。
ファイル名は好きなように。以下の場合作業フォルダをC:pythonwork~下に作成し、下の「ソリューションとプロジェクトを同じディレクトリ~」にチェックを入れます。入れない場合はパスを通すか、コンソールでディレクトリを移動するようにします。
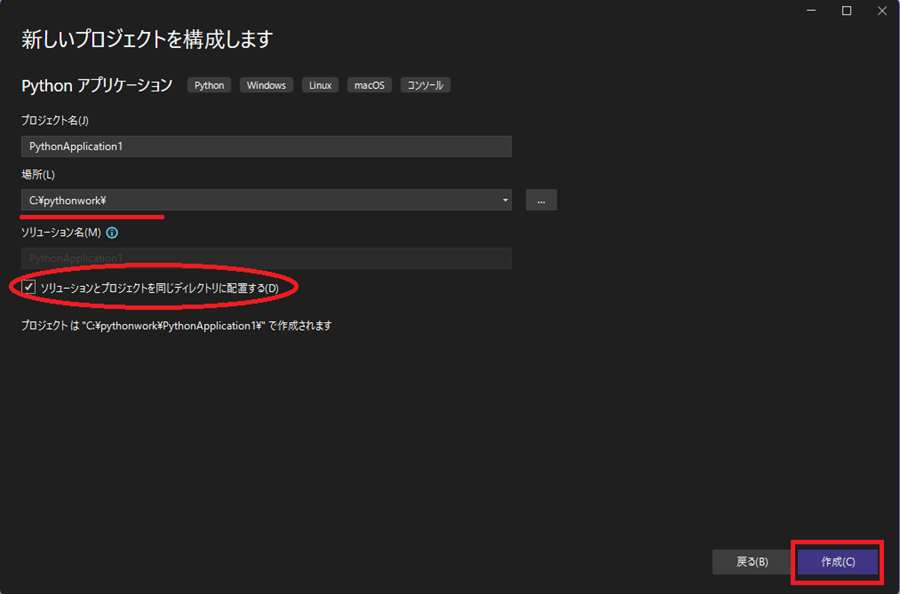
簡単なコードを書いてコンパイルしようとしたところ以下のようなメッセージが出てくる。
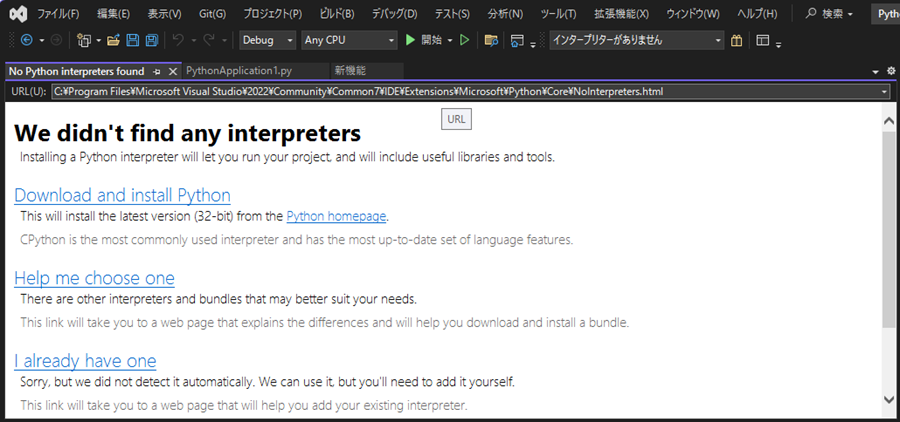
インタプリタ―がありませんと出ており、新端末でのPythonのインストールをしていなかったのでパスが通っていなかったためpython.exeを認識できず上記のようになったようです。
Pythonの実装
Pythonの最新のexeファイルをダウンロードします。
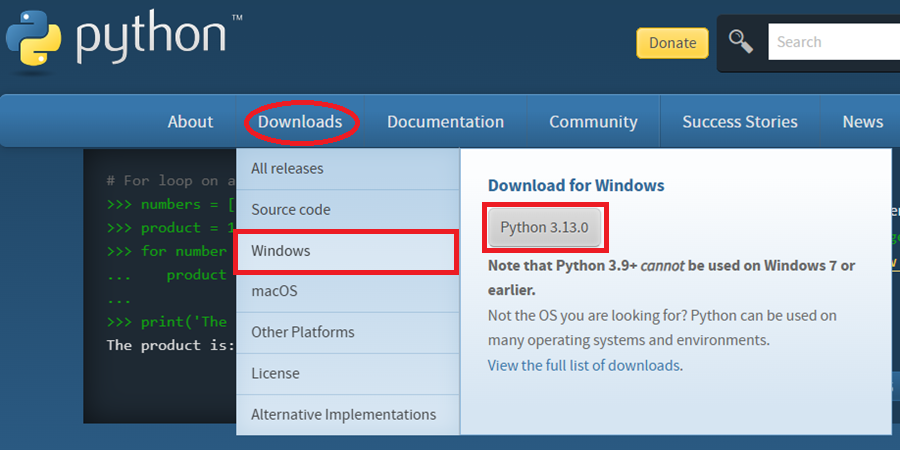
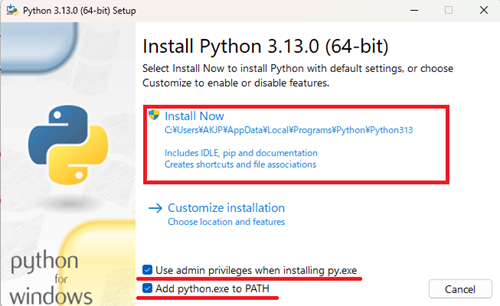
ダウンロードが終わったらexeファイルを展開してインストールをし、左キャプチャ画像になったら下側のAdd python.exe to PATHにチェックを入れてから四角赤囲みの「Install Now」をクリックしてインストールを実行します。
環境を追加をクリックします。
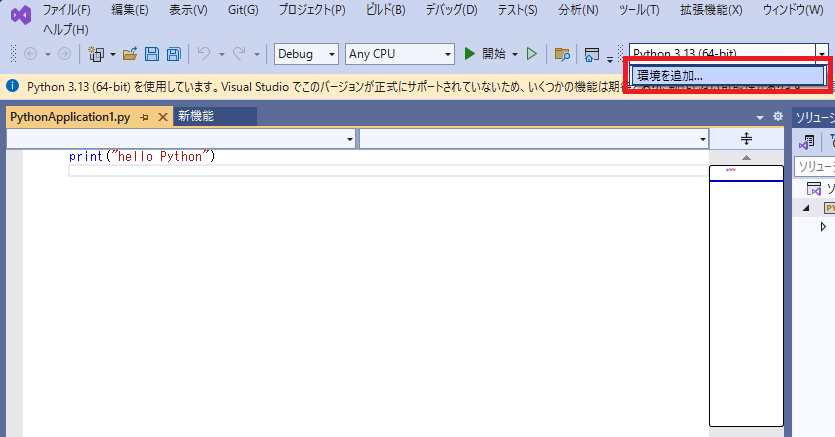
以下のようにパスが通っていることが確認できます。
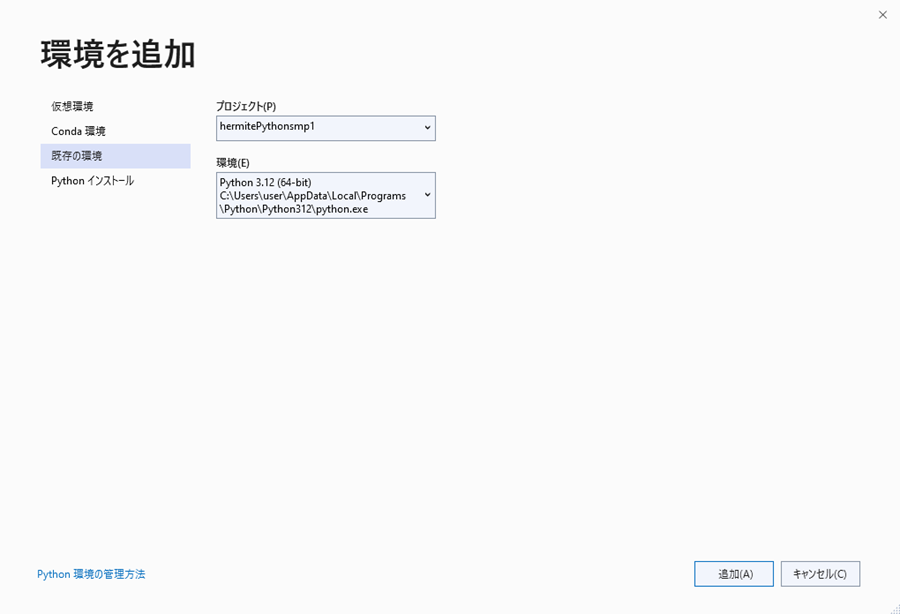
その他ライブラリのインストールなど
コマンドプロンプトを開いてpipの確認をすると次のようになっていることがわかります。
C:\Users\user>python -V Python 3.12.7 C:\Users\user>pip list Package Version ------- ------- numpy 1.26.4 pip 24.3.1 C:\Users\user>
グラフ描画のためのmatplotlibなどが入っていないのでまず最初に以下のコマンドでpipの更新とsetuptoolsの更新を行います。
python -m pip install --upgrade pip setuptoolswidth
再度pipを行うと次のように表示されるようになります。
C:\Users\user>pip list Package Version --------------- ----------- contourpy 1.3.1 cycler 0.12.1 fonttools 4.55.0 kiwisolver 1.4.7 matplotlib 3.9.2 numpy 2.1.3 packaging 24.2 pillow 11.0.0 pip 24.3.1 pyparsing 3.2.0 python-dateutil 2.9.0.post0 setuptools 75.6.0 six 1.16.0
動作確認
以下のコードはガンマ関数と呼ばれるものを描画するためのコードになります。
from math import gamma
import numpy as np
import matplotlib.pyplot as plt
x = np.linspace(0.01, 5.6, 350)
gamma_func = np.frompyfunc(gamma, 1, 1)
y = gamma_func(x)
fig = plt.figure(figsize = (8, 8))
ax = fig.add_subplot(111)
ax.set_title("Gamma function", size = 23)
ax.grid()
ax.set_xlim(0, 5.6)
ax.set_ylim(0, 15)
ax.set_xlabel("x", size = 16, labelpad = 10)
ax.set_ylabel("Gamma(x)", size = 16, labelpad = 10)
ax.plot(x, y)
plt.show()
上部メニューの「デバック」→「デバックなしで開始」とやると以下のように画像が出力されます。
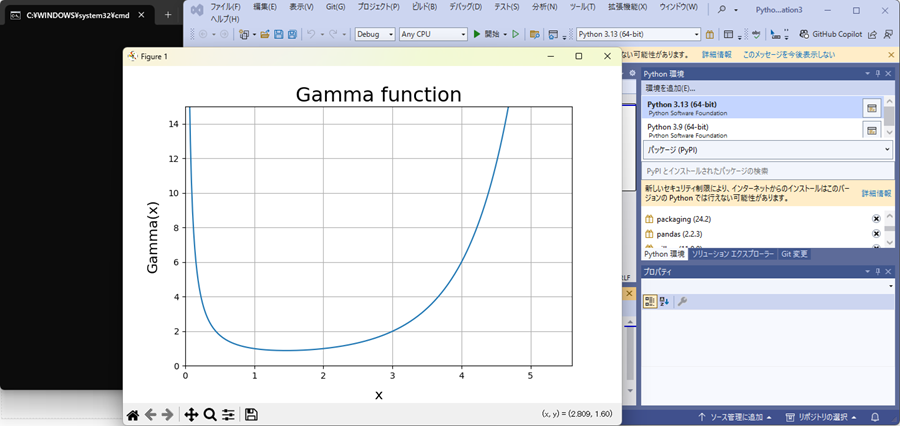
パッケージの追加方法
上記のやり方で例えばnumpyやmatplotlibがないと出て出力及びデータの処理ができない、または新たに別のライブラリをいれたいときなどはコンソール画面上で直接取り込みしたほうが早いです。
姉妹サイト「微分方程式いろいろ」というWebサイトで現在作成中になっている数学コンテンツでエルミート多項式というのがあります。それを描画するためのコードは以下のようになります。
import matplotlib.pyplot as plt
import numpy as np
from scipy.special import eval_hermite
x = np.arange(6)
h = eval_hermite(3, x)
print(h)
x = np.linspace(-4, 4, 129)
fig = plt.figure(figsize = (6, 6))
ax = fig.add_subplot(111)
ax.set_title("Hermite functions", size = 15)
ax.grid()
ax.set_xlim(-4, 4)
ax.set_ylim(-30,30)
ax.set_xlabel("x", size = 14, labelpad = 8)
ax.set_ylabel("Hn(x)", size = 14, labelpad = 8)
c = ["red", "blue", "green", "darkorange", "aliceblue", "orange"]
for i in range(5):
ax.plot(x, eval_hermite(i, x),
label = "n = {}".format(i), color = c[i-1])
ax.legend()
plt.show()
これをそのまま走らせると次のようにエラーが出て描画ができません。
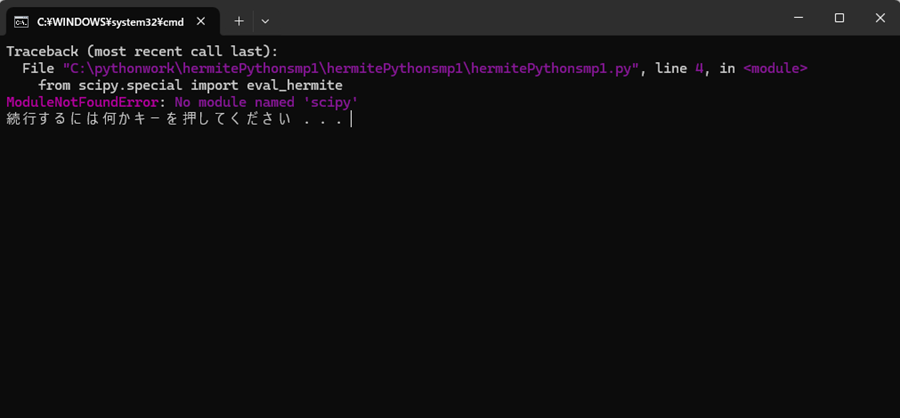
Traceback (most recent call last):
File "C:\pythonwork\hermitePythonsmp1\hermitePythonsmp1\hermitePythonsmp1.py", line 4, in <module>
from scipy.special import eval_hermite
ModuleNotFoundError: No module named 'scipy'
続行するには何かキーを押してください . . .
エラーの内容としてはscipyという名前のモジュールがないと出てきます。こういった場合は次のようにします。
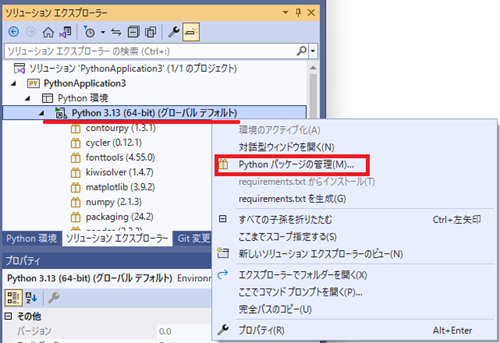
ソリューションエクスプローラーのPython環境下にあるPython 3.13(64-bit)~のところを右クリックして「Pythonパッケージの管理(M)」となっているところをクリックします。
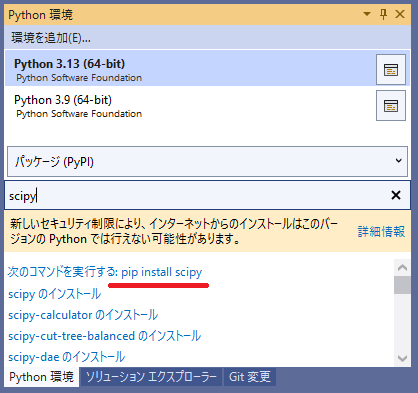
そうすると左のキャプチャ画像のようなPython環境の追加のタブが出てくるので、ここで検索箇所(赤四角囲み部分)にscipyと入力します。
赤線の部分のように次のコマンドを実行する:pip install scipyと出てくるのでこれをクリックします。
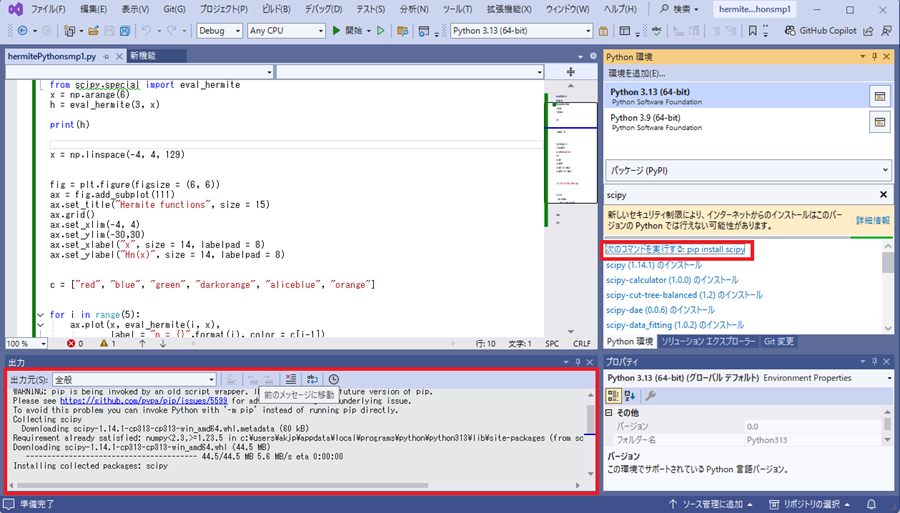
正常にインストールが終わるとターミナル画面上に以下のように表示されます。
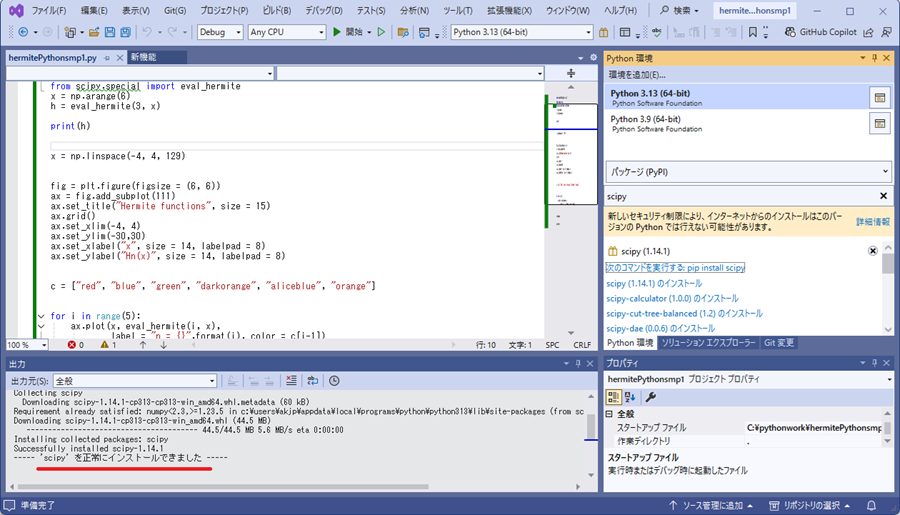
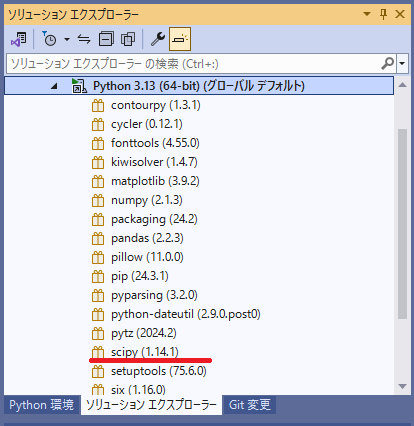
ソリューションエクスプローラーを開くと、キャプチャ画像のようにscipyが追加されていることがわかります。
最後にpip listでも確認してみます。
PS C:\Users\user> pip list Package Version --------------- ----------- contourpy 1.3.1 cycler 0.12.1 fonttools 4.55.0 kiwisolver 1.4.7 matplotlib 3.9.2 numpy 2.1.3 packaging 24.2 pandas 2.2.3 pillow 11.0.0 pip 24.3.1 pyparsing 3.2.0 python-dateutil 2.9.0.post0 pytz 2024.2 scipy 1.14.1 setuptools 75.6.0 six 1.16.0 tzdata 2024.2 PS C:\Users\user>
pip listでもscipyが追加されていることがわかります。
これでコンパイルすると先ほどはエラーが出て画像の出力ができなかったものが、次のようなエルミート多項式の描画が出力されるようになります。
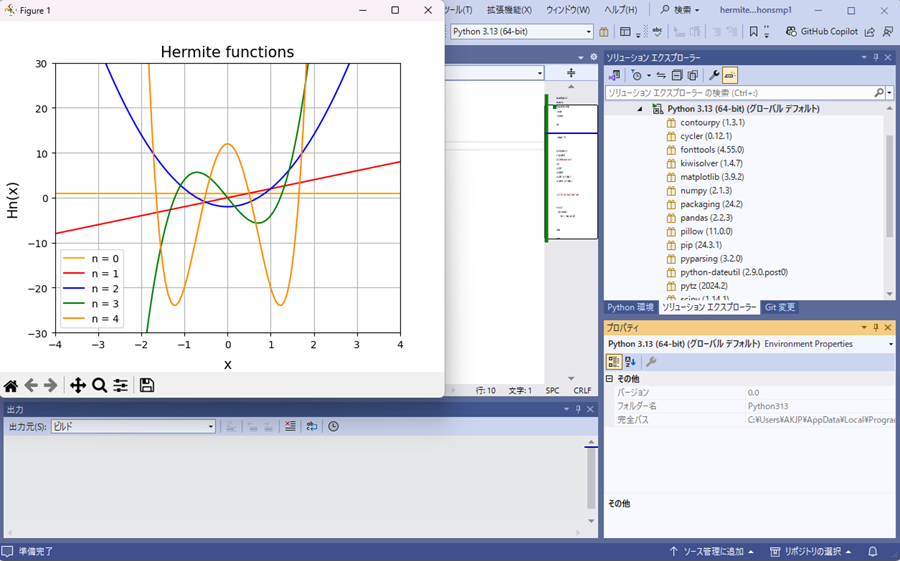
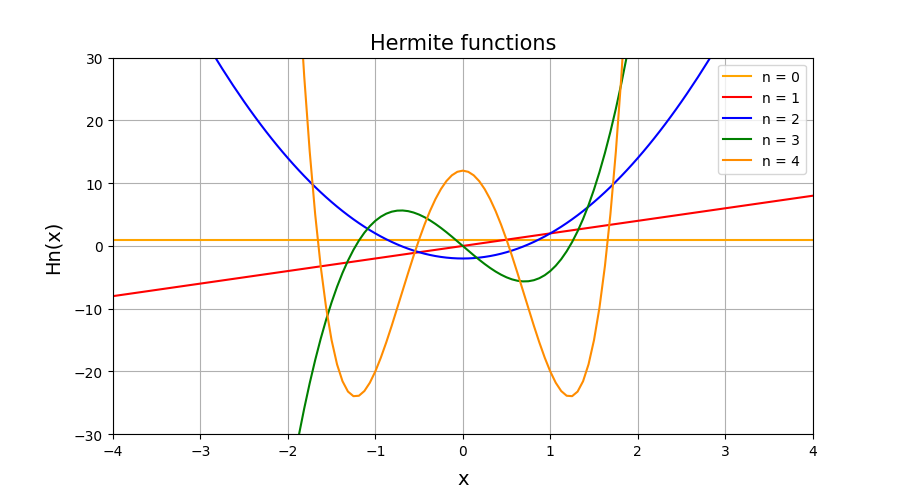
なおこのエルミート多項式のPyhonコードに関しては以下のサイト様の内容を参考に作成しております。
参考サイト:Python 数値計算ノート 様
エルミート多項式の定義・正規化・グラフ | Python 数値計算ノート
-

2025年1月NISA運用概況
続きを読む
-

2025年1月金運用概況
続きを読む
-

可変抵抗器の直列回路
続きを読む
-

Packet Tracer
続きを読む
-

交流回路の直列接続
続きを読む
-

交流回路
続きを読む
テスト投稿
-

2025年1月NISA運用概況
続きを読む
-

2025年1月金運用概況
続きを読む
-

可変抵抗器の直列回路
続きを読む
-

Packet Tracer
続きを読む
-

交流回路の直列接続
続きを読む
-

交流回路
続きを読む