Ghostscriptインストール
Ghostscript、GSview のインストール
前回の記事、「RグラフィックとTeXへの取り込み」をやりましたが新端末において肝心のGhostscript及びGSviewのインストールをしていなかったのでそれをインストールした際の覚書になります。
なお下記のサイトを参考にさせていただきました。
https://qiita.com/mornel_respect/items/b9509211cc63fb553d27
上記サイト様でも説明されてあるように端末のbit数の確認をしておいてください。簡単な調べ方はローカル端末上の検索で“cmd”を打ち込んでコマンドプロンプトを起動させます。そしてその中で今度は“systeminfo”と打ち込んでEnterを押下します。
そうすれば該当の端末の諸元が確認できるのでそこでbit数を確認してください。
Ghostscriptのインストール
まず最初にGhostscriptをインストールします。以下のgithubのサイトに入ってgs952w64.exeをダウンロードします(2024/11時点)。
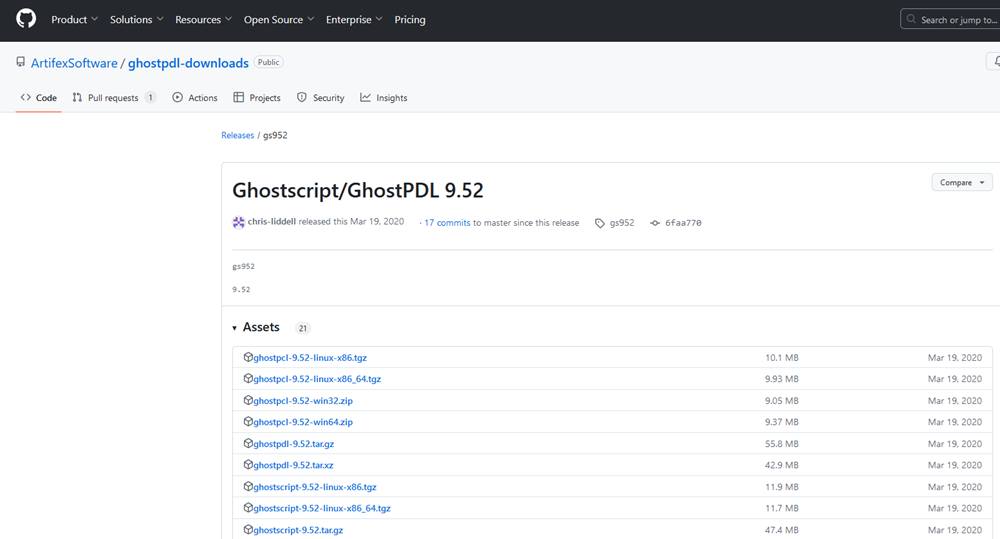
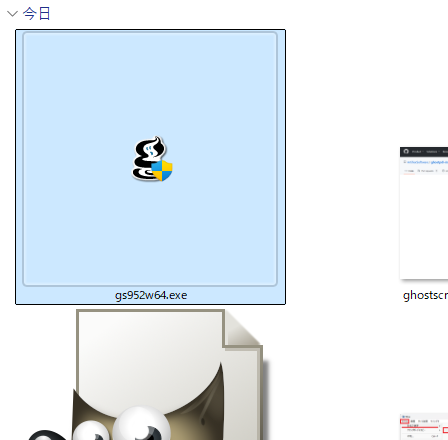
画像のようにダウンロードしたらダブルクリックしてインストールを開始します。
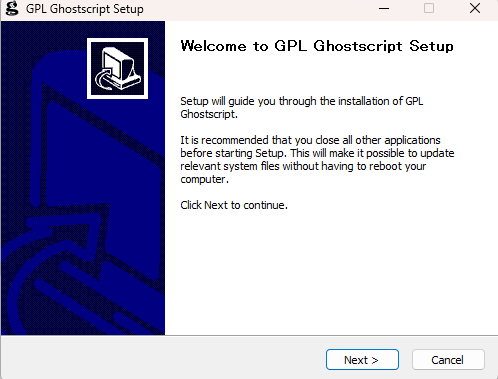
nextをクリックして先へ進みます。
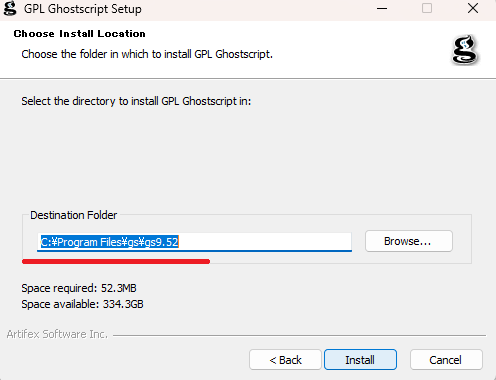
デフォルト設定のまま進めますが左の画像になった場合パスを変更します。
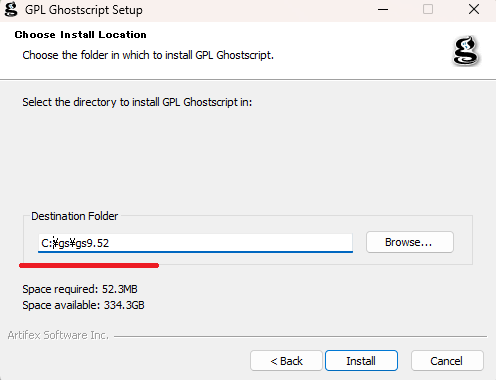
C:\gs\gs9.52といったパスへ変更をします。
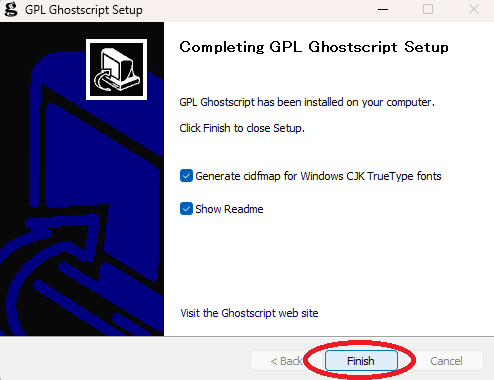
Finishを押下してGhostscriptのインストールはひとまず完了になります。
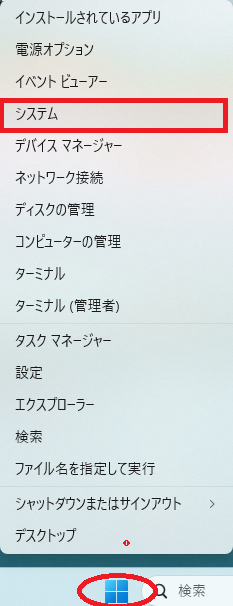
環境変数の設定を行います。
タスクバーのウインドウズボタンを右クリックするとメニューが出てくるので、その中のシステムとなっているところをクリックします。
システム設定の画面が出てきたらその中の関連リンクの行にある「システムの詳細設定」をクリックします。
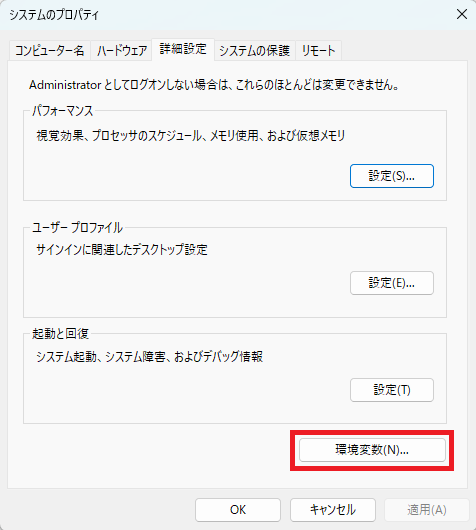
システムの詳細設定をクリックすると左のようなシステムのプロパティが開くのでその中の詳細設定タブの「環境変数(N)」となっているボタンをクリックします。
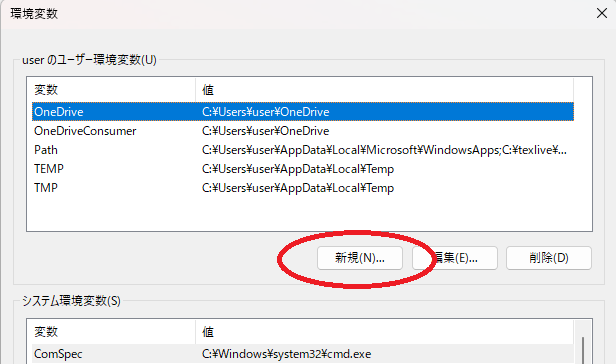
環境変数の設定画面が出てくるのでその中の赤丸囲みの部分の「新規(N)…」となっているところをクリックします。
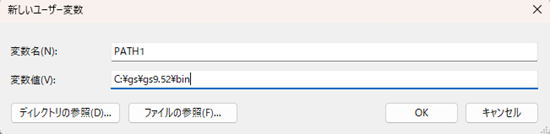
新しいユーザ変数の入力画面が出てきますので左のキャプチャ画像のように入力していきます。
以下のように合計で2つ設定します。
| 変数名 | 変数値 |
| PATH1 | C:\gs\gs9.52\bin |
| PATH2 | C:\gs\gs9.52\lib |
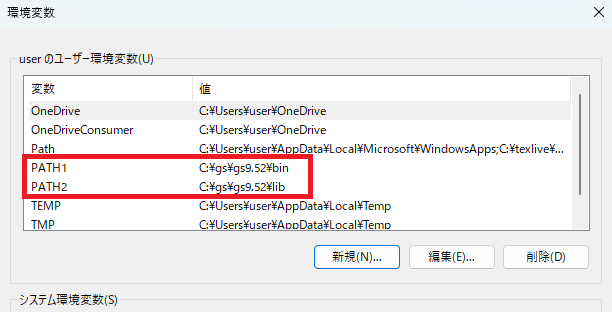
左のキャプチャ画像のようにして適用させます。
GSviewのインストール
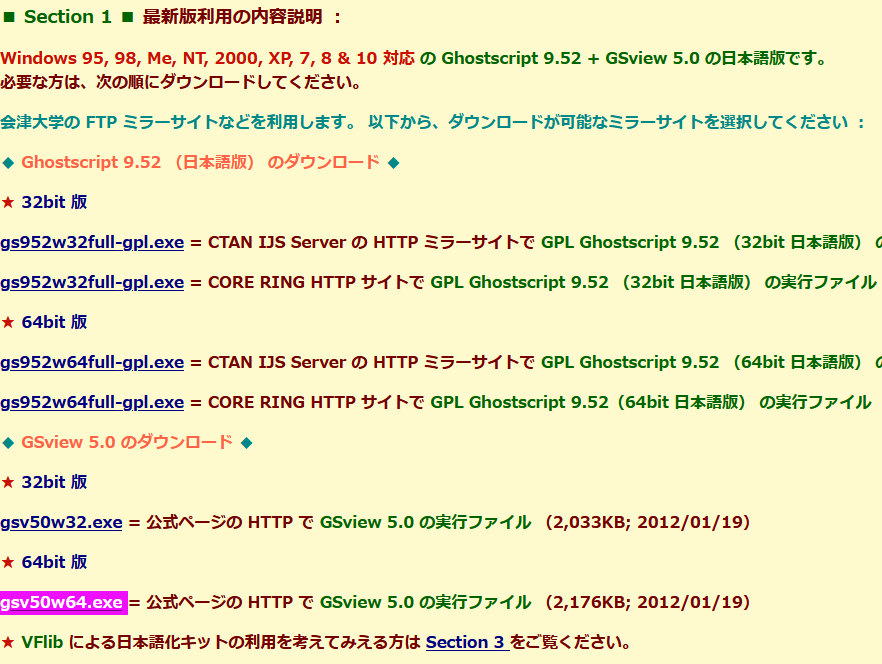
上記画像のリンク先へ行くと下の方に「gsv50w64.exe」というのがあるのでこれ(2024/11時点)をクリックしてexeファイルをダウンロードします(bit数は環境に合わせてください)。
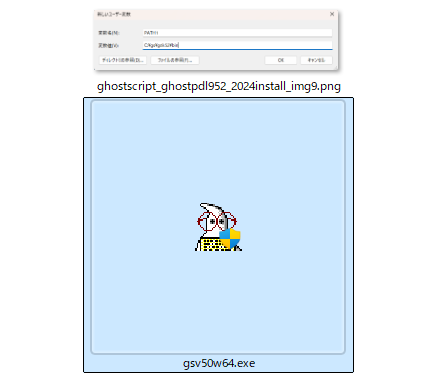
左のキャプチャ画像のようなexeファイルがダウンロードされるのでこれをダブルクリックして展開します。
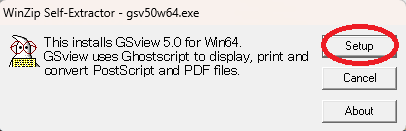
Setupで進めていきます。いろいろ設定するところが出てきますがデフォルトのまま進めて大丈夫です。
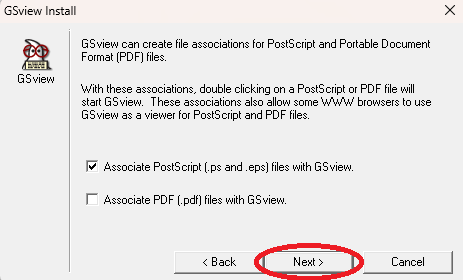
最後まで終わったらepsファイルのところへ行ってみます。
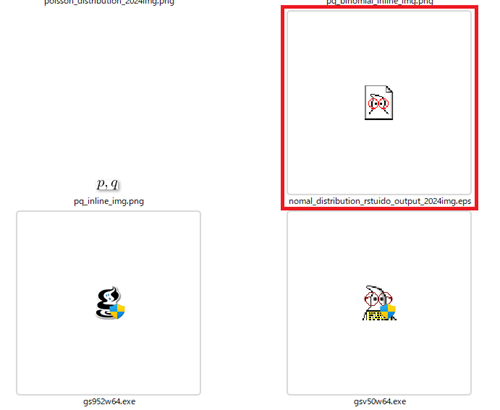
反映されていれば今まで違うプログラム(例えばGIMP)などのアイコンだったものが開くプログラム設定をGSviewに変えることによりキャプチャ画像のようなアイコンに変化しているはずです。
GSを規定にしてepsファイルをダブルクリックすれば以下のような画像ファイルがGSviewで表示されるようになります。
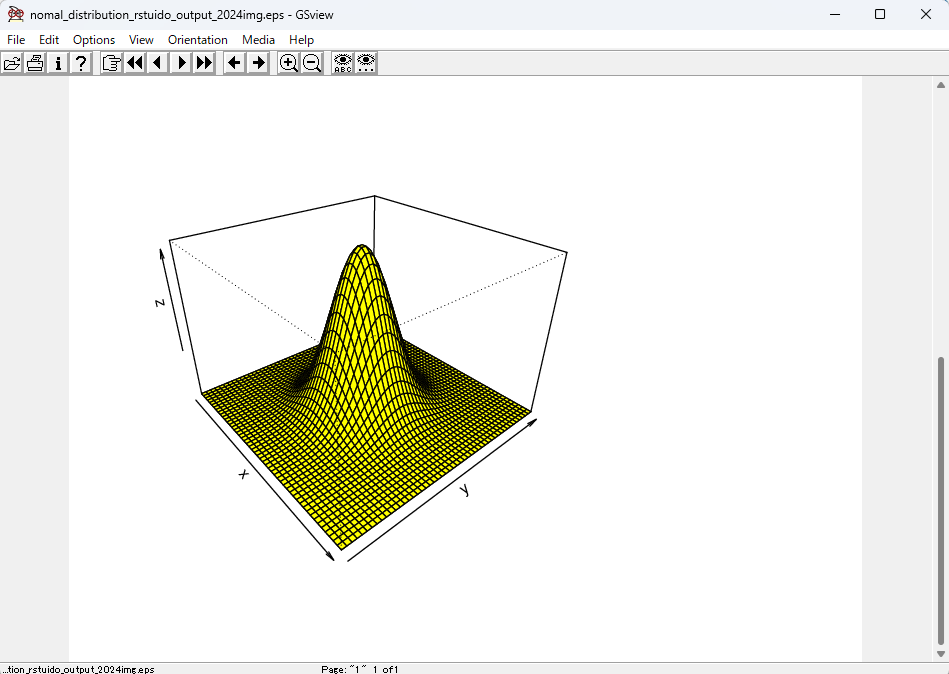
-
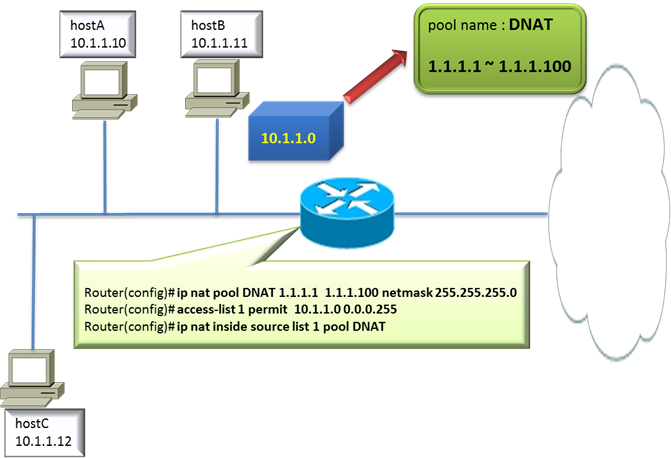
ダイナミックNAT
続きを読む
-
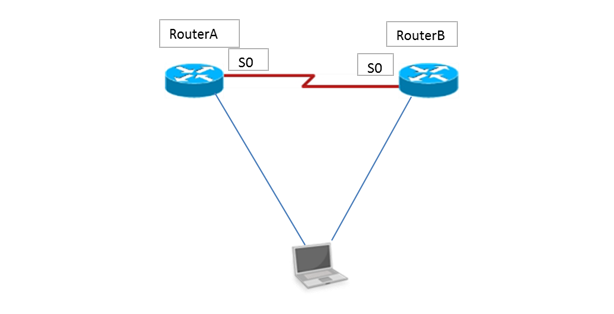
ルータ2台への基本設定
続きを読む
-
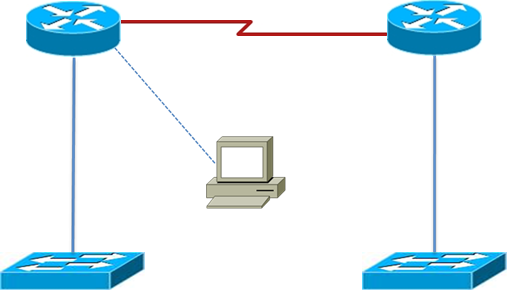
CDPの操作方法
続きを読む
-
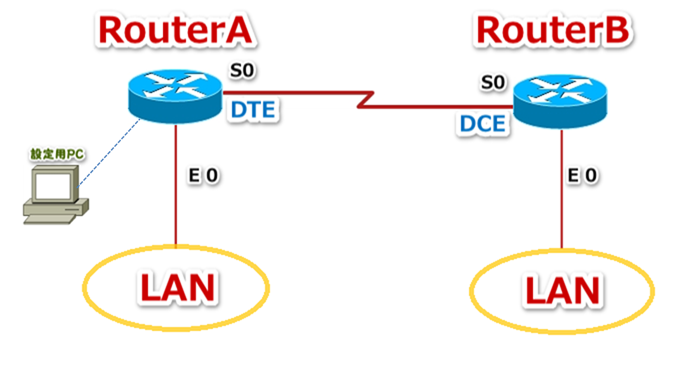
ルータへのIPアドレス設定
続きを読む
-
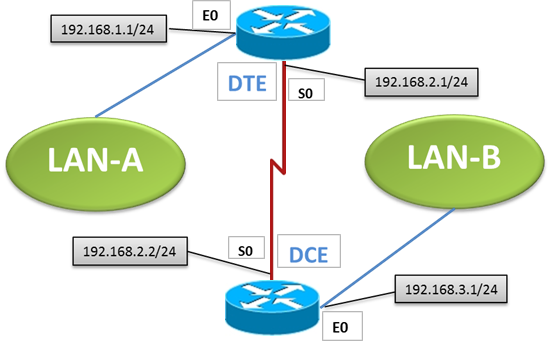
続きを読む
-
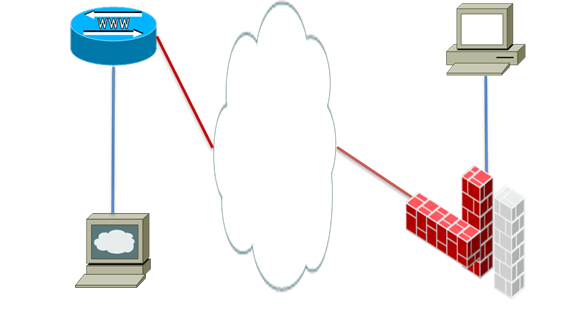
telnetの操作方法
続きを読む
