Cisco Packet Tracer
簡易型シミュレータPacket Tracerの導入
Packet Tracerとは、Ciscoが提供するCisco製のルータやスイッチなどをローカル端末上でコンフィグ設定および操作できるネットワークシミュレーターツールのことになります。似たようなものにGNS3がありますがこれは実際のルータおよびスイッチに使用されているOSを用意しなければなりませんがこのパケットトレーサに関しては(種類に数の限りはありますが)そのOSを用意する必要がないという大変便利なものになります。
ローカルPCへダウンロードしてインストールし、起動する際のログになります。
Packet Tracerをダウンロード
以下のサイトに入ってexeファイルをダウンロードします。
Cisco Networking Academy: Learn Cybersecurity, Python & More
下のほうにスクロールしていき、以下の画像のようなPopular free online coursesと書かれてあるところまで移動します。
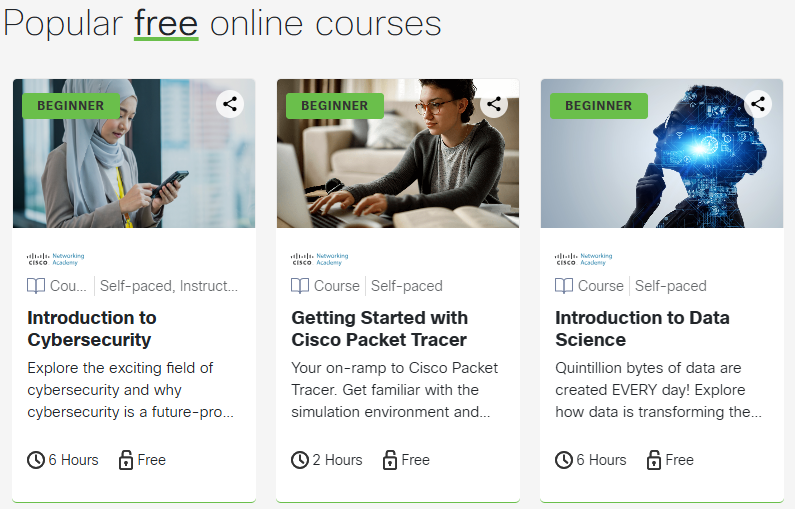
上記の「Getting Started with Cisco Packet Tracer」のところをクリックします。
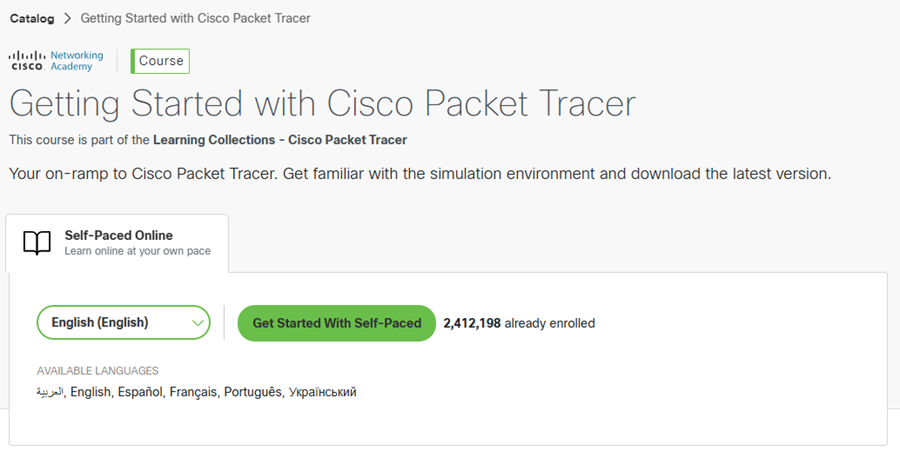
「Get Started With Self-Paced」をクリックします。
そうするとアカウントを持っていない場合は以下の画面に遷移しますのでここでアカウントの作成をします。gmailやyahooなどのフリーメールを使っても構いません。
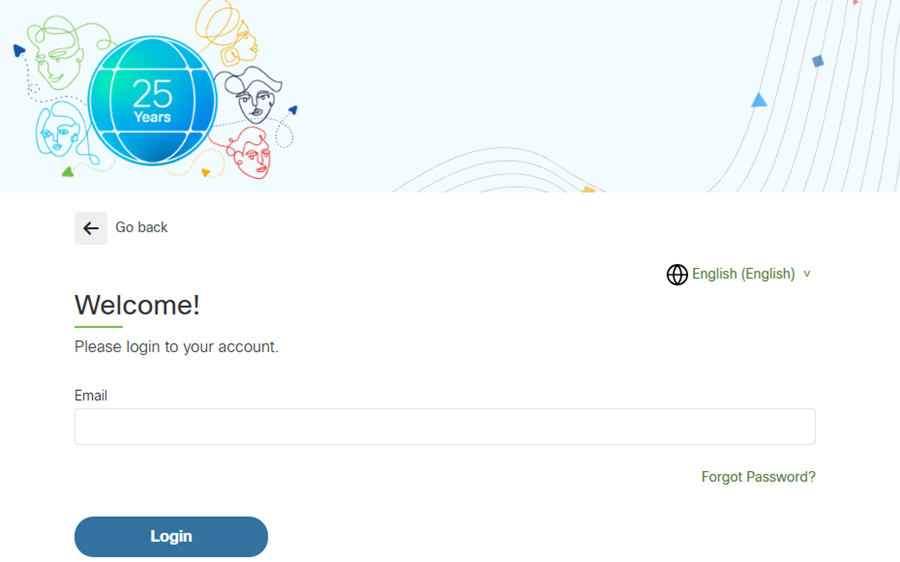
次の画面で2か所チェックを入れて同意を押下して続けます。
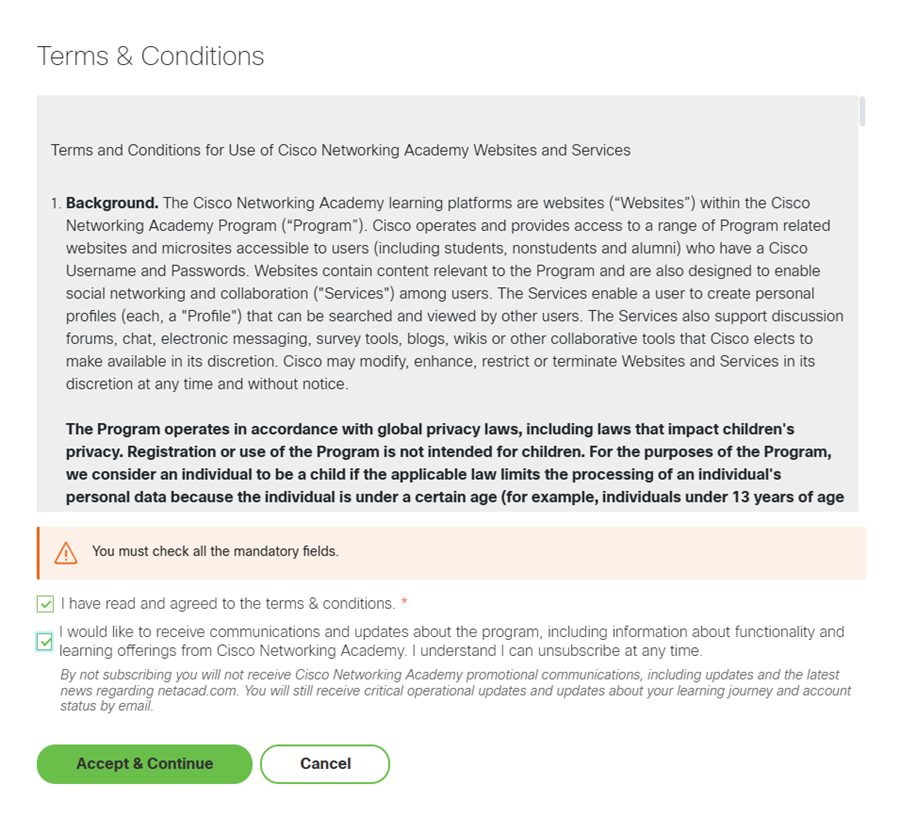
以下の画面に遷移したら下のほうへスクロールしていきます。
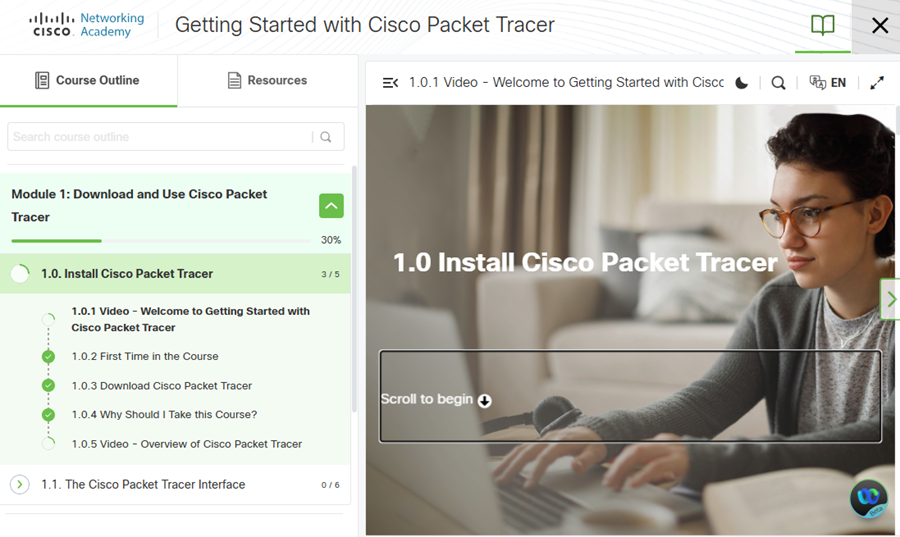
下のほうにスクロールしていき以下の画面が見えてきたらhttps://www.netacad.com/resources/lab-downloadsのリンク部分をクリックします。
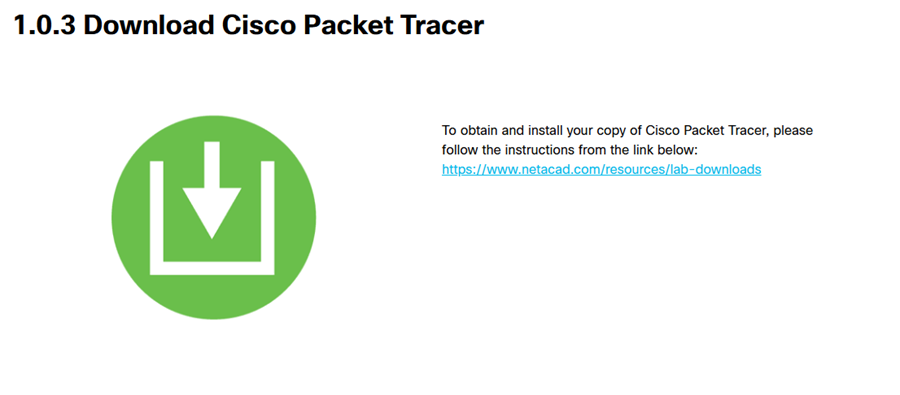
リンク先をクリックして以下のようなLearning Resourcesとなっているところまでスクロールしていき赤四角囲み部分のPacket Tracer x.x.x ~(この時点では8.2.2)のそれぞれのOSに関するものをクリックしてダウンロードします。ここではWindows 64bitをダウンロードします。
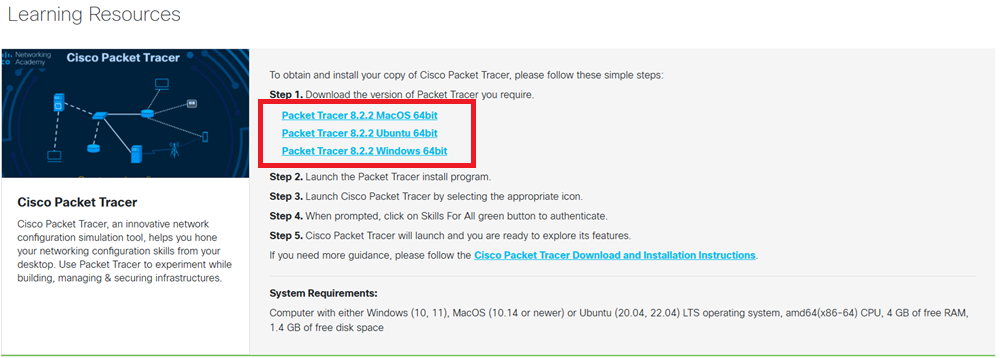
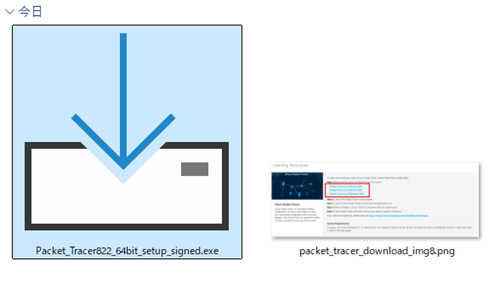
キャプチャ画像のようにexeファイルをダウンロード出来たら今度はダブルクリックしてインストールを実行します。
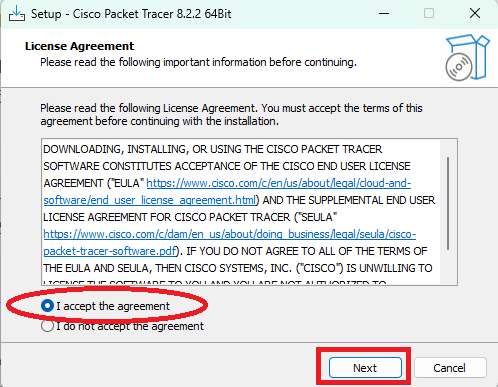
同意を押下して次へ。
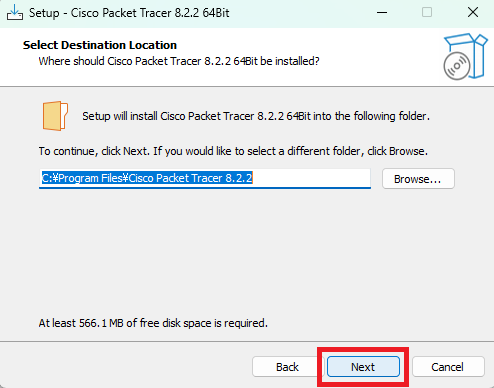
デフォルト設定で問題がなければ次へをクリック。
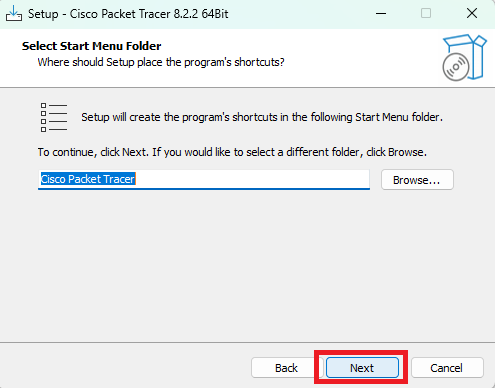
デフォルトのまま進めます。
変更したい場合は違うフォルダ名にしてから次へをクリックします。
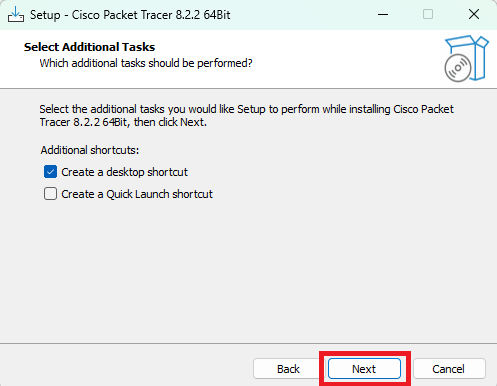
デスクトップにショートカットを作成します。チェックを入れて次へ。
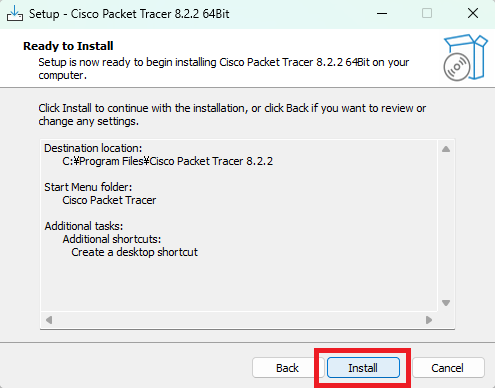
インストールを実行します。
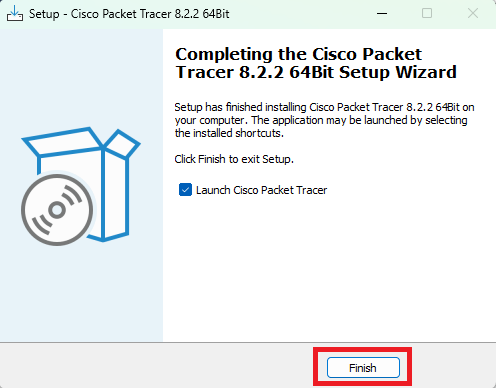
Finishボタンを押下して完了させます。
Packet Tracerの起動
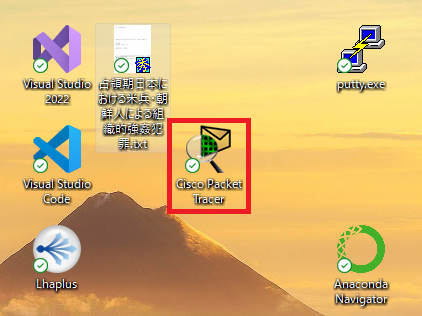
デスクトップにショートカットを作成~にチェックを入れているので左のキャプチャ画像のようにCisco Packet Tracerのアイコンができているはずです。なのでこれをダブルクリックして起動させます。
起動させると最初のCisco Packet Tracerの初っ端の画面が出てきた後、Packet Tracer本体が起動する前に次の画面に遷移する場合があります。
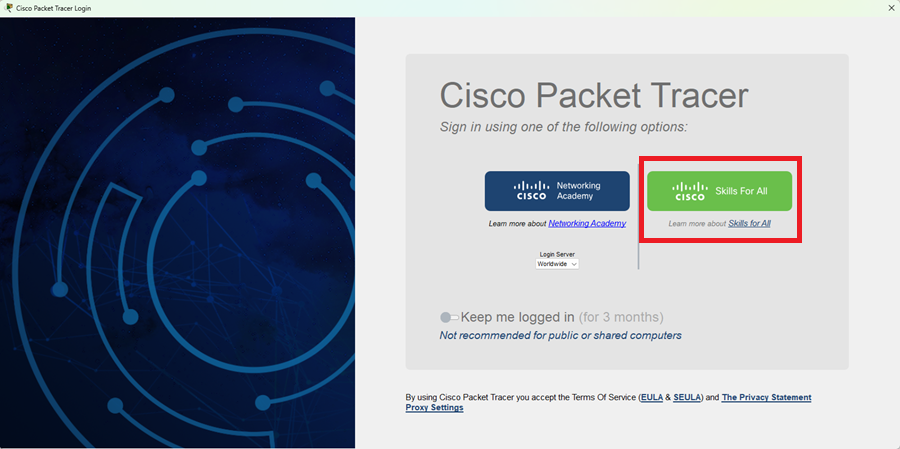
この時右上の×を押下するとPacket Tracerが起動せずメッセージが出て強制終了してしまいます。この時の対処法としてはキャプチャ画像の右当たりの赤四角囲み部分の「Skills For All」をクリックします。
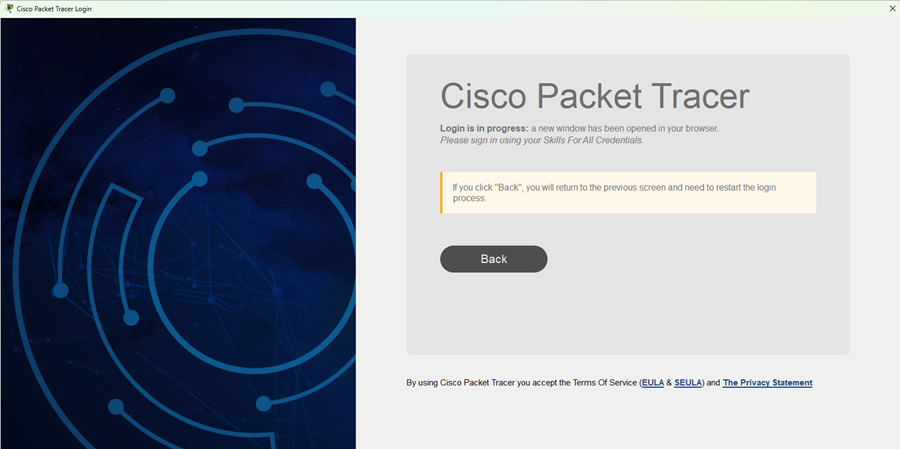
そうすると上記のような画面に遷移し、バックグランドにてデフォルト設定しているブラウザにてlocalhost8001で自端末をサーバとして起動させることによってCiscoのログイン画面が表示されるようになります。
デフォルトのブラウザで以下のように表示されていれば無事Packet Tracerのインストールと起動における設定操作環境が整ったことになります。
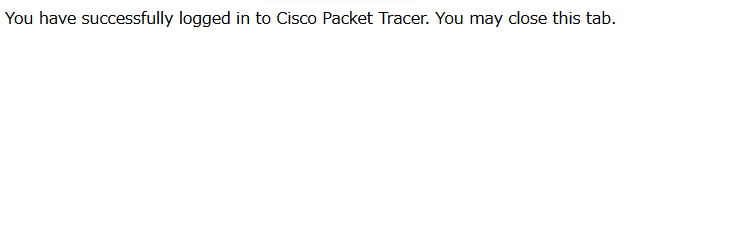
以下のようにPacket Tracerの初期画面が表示されるようになればひとまずは完了になります。
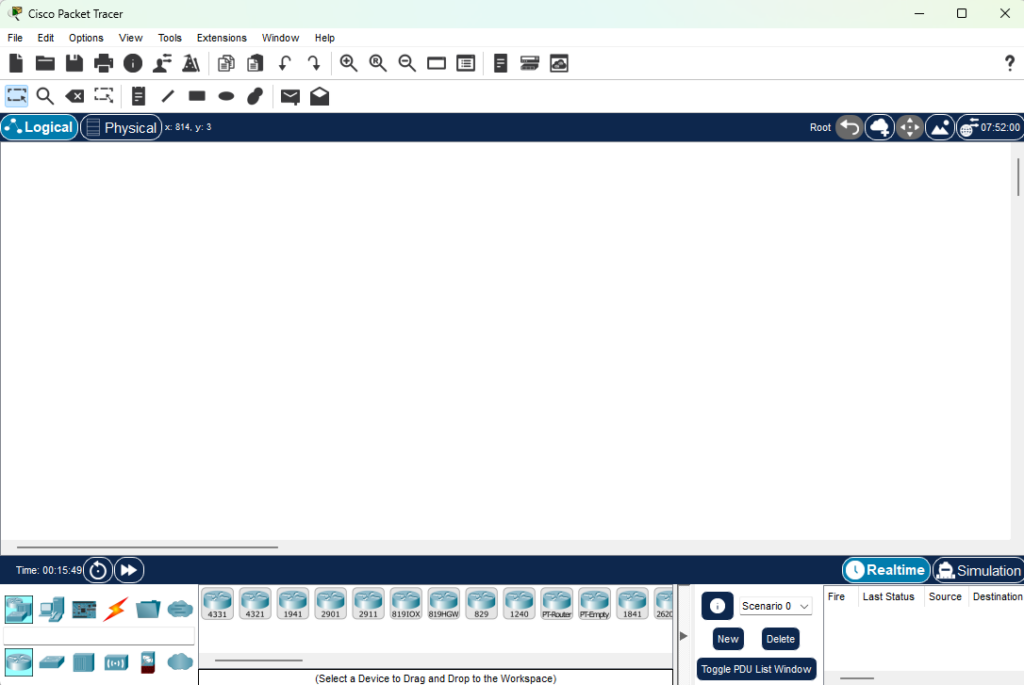
簡単な構築
Packet Tracer画面の左下の「Network Device」のアイコン![]() をクリックしてさらにその下のルータアイコン
をクリックしてさらにその下のルータアイコン![]() をクリックします。
をクリックします。
そうすると利用できるルータの一覧が出てきます。
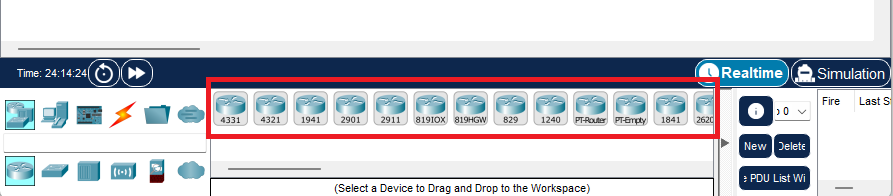
ルータの一覧から適当なものを選んでワークスペースへドラック&ドロップで移動させます。
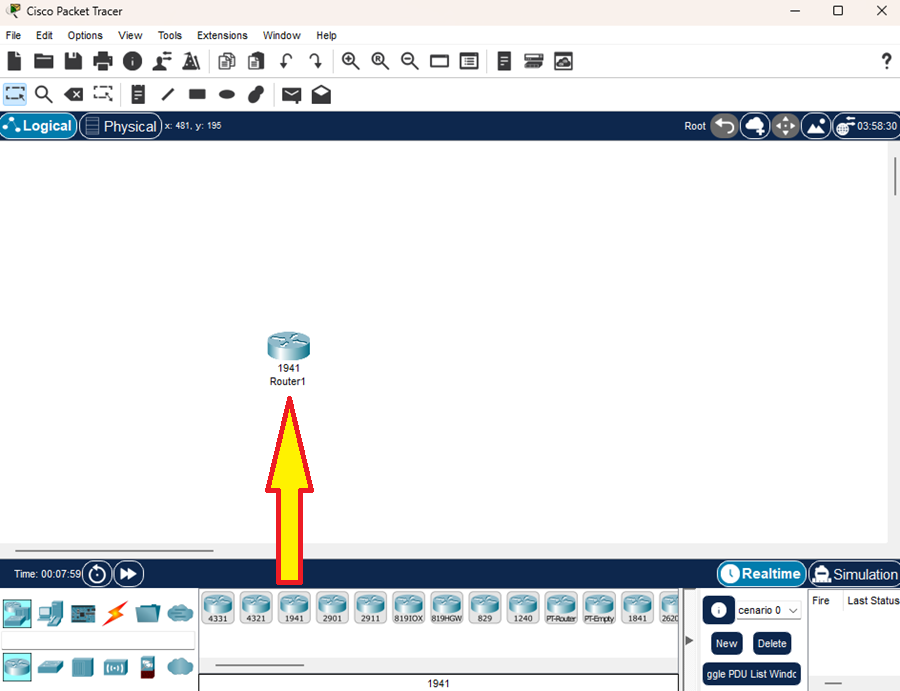
次にパソコンをつなげるのでNetwork deviceの隣にあるEnd deviceを選んで![]() をドラック&ドロップでワークスペースに持っていきます。
をドラック&ドロップでワークスペースに持っていきます。
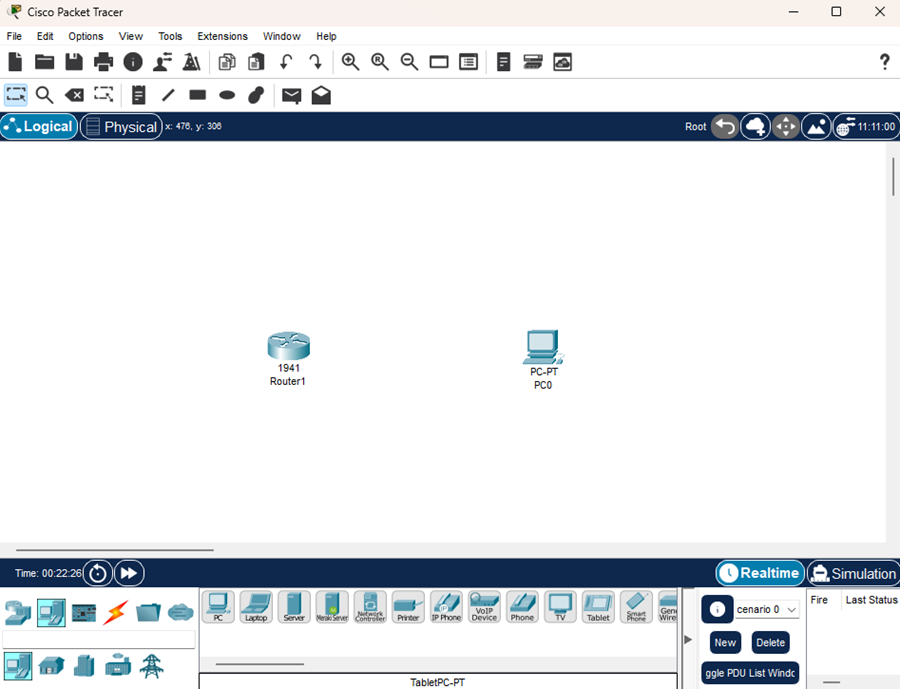
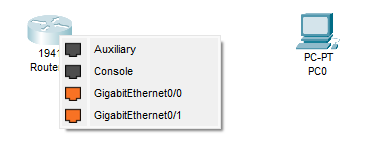
上記の端末同士を接続するために今度は![]() のアイコンのConnectionsをクリックしてクロスオーバーケーブルを選択しワークスペースへ持っていきルータ上で左クリックすると対応するポート一覧が出てくるのでここではGigabitEthernet0/0を選択してケーブルをPCのほうへ持っていきます。
のアイコンのConnectionsをクリックしてクロスオーバーケーブルを選択しワークスペースへ持っていきルータ上で左クリックすると対応するポート一覧が出てくるのでここではGigabitEthernet0/0を選択してケーブルをPCのほうへ持っていきます。
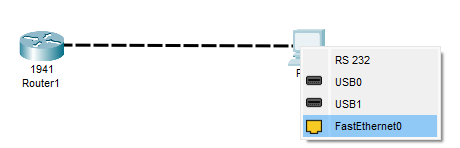
次はPC上で左クリックして対応するポートを開いて今度はFirstEthernet0を選択してPCとルータを接続します。
これで物理的な設置が完了します。
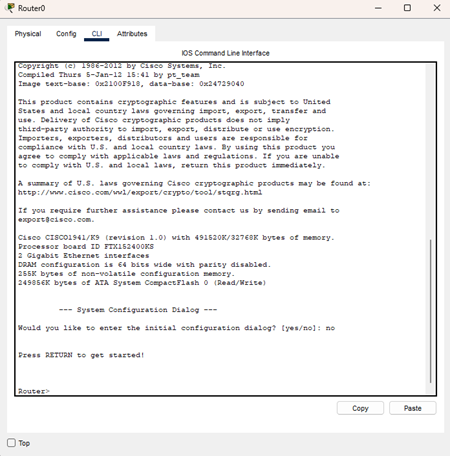
ルータを左クリックしてCLIタブをクリックするとルータ設定画面が出てきます。
Would you like~のメッセージが出ていたらnoと入力してEnterを押下します。入力モードを表示させて特権入力モードへ遷移させます。次のようにRouter>の後にenableと入力します。
Router>enable

そうすると次のような特権モードの入力待ち状態へ変化します。
ここでRouter#の後にshow runと入力してEnterを押下します。
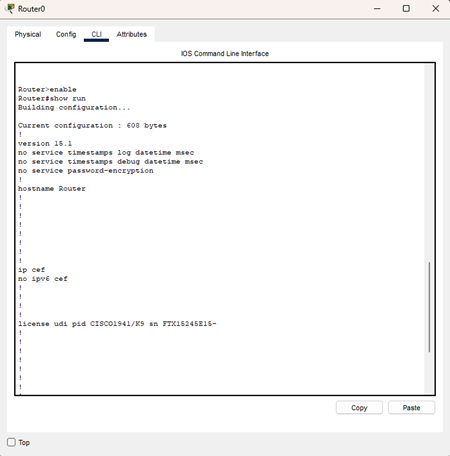
ルータの詳細設定情報を見ることができます。
先ほどまでは設定などを見る特権モードだったので次にインターフェイスにIPアドレスを割り当てるためのコンフィグレーションモードへ移ります。次のように入力します。
Router#config t Enter configuration commands, one per line. End with CNTL/Z. Router(config)#
上記コンフィグレーションモードに入るとRouter(config)#といった階層へ移るのでここではまずルータに名前を付けます。次のように入力。
Router#config t Enter configuration commands, one per line. End with CNTL/Z. Router(config)#hostname Router01
そうすると先ほどまではRouterとなっていたのが次のようにRouter01という表示に置き換わります。
Router#config t Enter configuration commands, one per line. End with CNTL/Z. Router(config)#hostname Router01 Router01(config)#
IPアドレスの割り当てを行います。次のようにコンフィグレーションモードにおいてinterfaceと入力した後にgigaと入力してtabキーを押します。すると次の入力ラインで該当のインターフェイス名のgigabitEtherが出てくるのでこの後に0/0と入力してEnterを押すとコンフィグレーションインターフェイスモードへ移行します。
Router>enable Router#config t Enter configuration commands, one per line. End with CNTL/Z. Router(config)#interface giga Router(config)#interface gigabitEther 0/0 Router(config-if)#
上記のモードへ移ったら次のように入力してIPアドレスを設定します。
Router(config)#interface gigabitEthernet 0/0 Router(config-if)#ip adress 192.168.1.100 255.255.255.0
次に上記のIPアドレスを有効にするために次のようにno shutdownと打ち込んでEnterを押下して確定させます。
Router(config-if)#ip address 192.168.1.100 255.255.255.0 Router(config-if)#no shutdown
exitを2回入力のEnterで特権モードへ戻りshow runと打ち込みます。
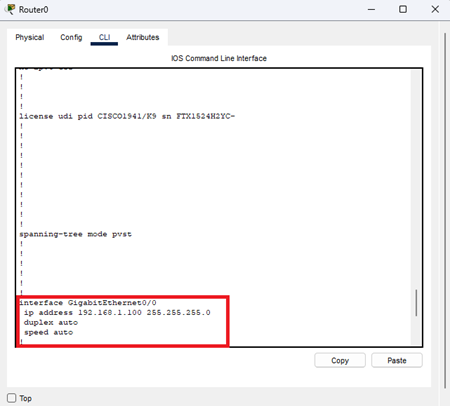
するとインターフェイスのGigabitEthernet0/0に対して、先ほど設定した192.168.1.100 255.255.255.0が設定されていることがわかります。
PC側の設定
PC側の設定を行います。PCのアイコンをクリックして以下の画面を表示させます。
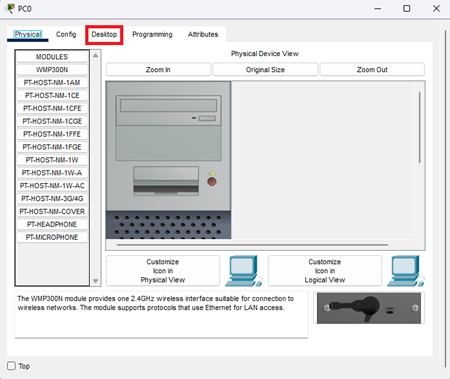
PCの設定ウインドウが出たらDesktopのタブをクリックします。
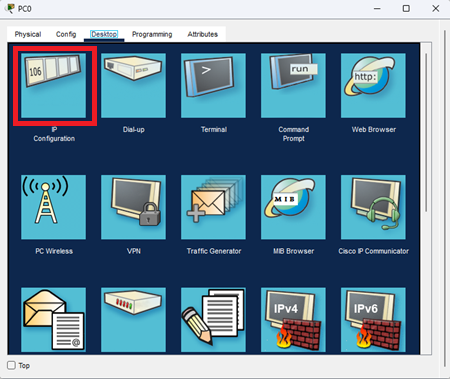
Desktopタブの一番左上のIP Configurationをクリックします。
すると次のような画面が出てくるのでここでstaticにチェックを入れ、IPv4 AddressのところにIPアドレスを設定しEnterを押下するとSubnet Maskに自動でクラスCのサブネットが入力されます。
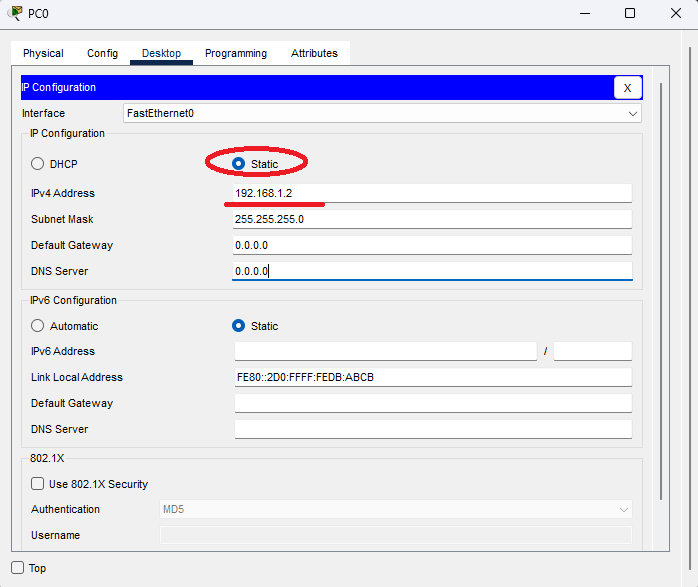
疎通確認
ルータからPCへのpingが通るかの確認をします。
ルータのコンフィグ画面でping 192.168.1.2と入力してEnterを押下します。
Router>ping 192.168.1.2
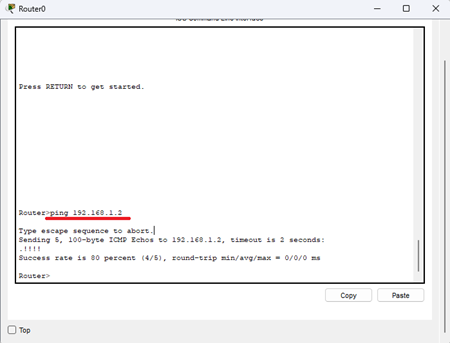
左のキャプチャ画像のように~!!!!~と帰ってくればpingの疎通が確認できたことになります。
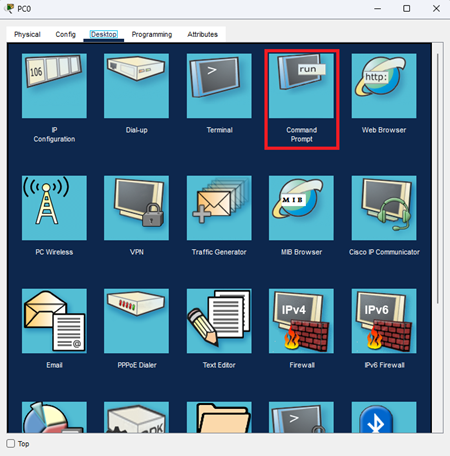
次にPCからルータへの疎通ができるかの確認を行います。
PCをクリックして先ほどと同じようにDesktopのタブを開き今度はCommand Promptをクリックします。
コマンドプロンプト上でC:\>の後に次のように入力してEnterを押下します。
C:\>ping 192.168.1.100
次のように帰ってくれば疎通が取れていることになります。
C:\>ping 192.168.1.100
Pinging 192.168.1.100 with 32 bytes of data:
Reply from 192.168.1.100: bytes=32 time<1ms TTL=255
Reply from 192.168.1.100: bytes=32 time<1ms TTL=255
Reply from 192.168.1.100: bytes=32 time<1ms TTL=255
Reply from 192.168.1.100: bytes=32 time<1ms TTL=255
Ping statistics for 192.168.1.100:
Packets: Sent = 4, Received = 4, Lost = 0 (0% loss),
Approximate round trip times in milli-seconds:
Minimum = 0ms, Maximum = 0ms, Average = 0ms
C:\>
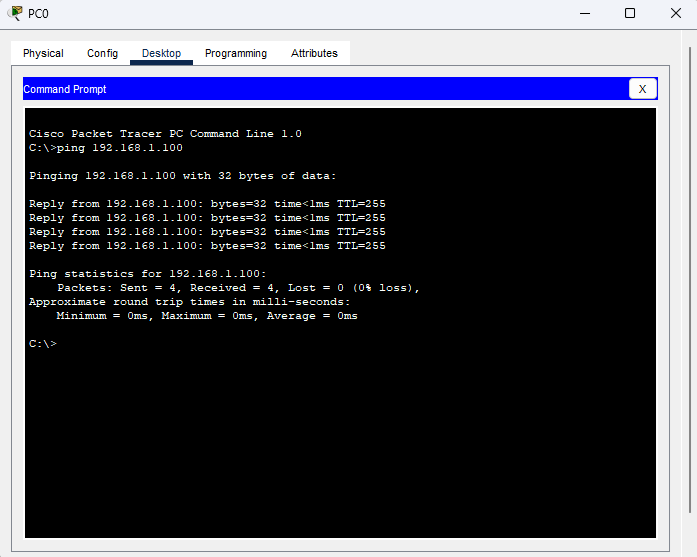
-

2025年1月NISA運用概況
続きを読む
-

2025年1月金運用概況
続きを読む
-

可変抵抗器の直列回路
続きを読む
-

Packet Tracer
続きを読む
-

交流回路の直列接続
続きを読む
-

交流回路
続きを読む
テスト投稿
-

2025年1月NISA運用概況
続きを読む
-

2025年1月金運用概況
続きを読む
-

可変抵抗器の直列回路
続きを読む
-

Packet Tracer
続きを読む
-

交流回路の直列接続
続きを読む
-

交流回路
続きを読む
