Cisco IOSのバックアップ
tftpサーバとの連携
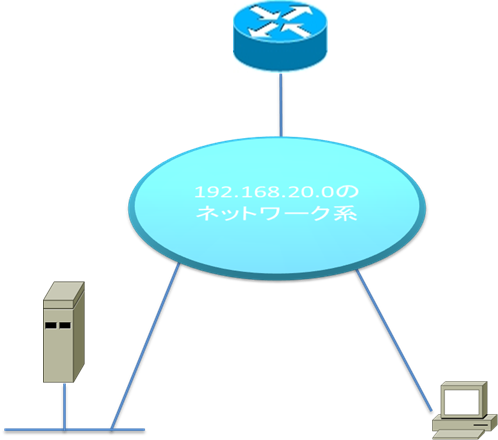
CiscoIOSのアップグレードや再格納の際には万が一の時のためにIOSファイルをtftpなどへバックアップしておくと安心です。
デフォルトではフラッシュメモリがこのCiscoIOSの保存に使われます。
空き容量のチェック
ルータのIOSを新しいIOSファイルにアップグレードする前にフラッシュメモリに新しいイメージのための空き容量があるかを確認します。
フラッシュメモリの容量と保存されているファイルを確認するコマンドはshow flashになります。
RouterA#show flash
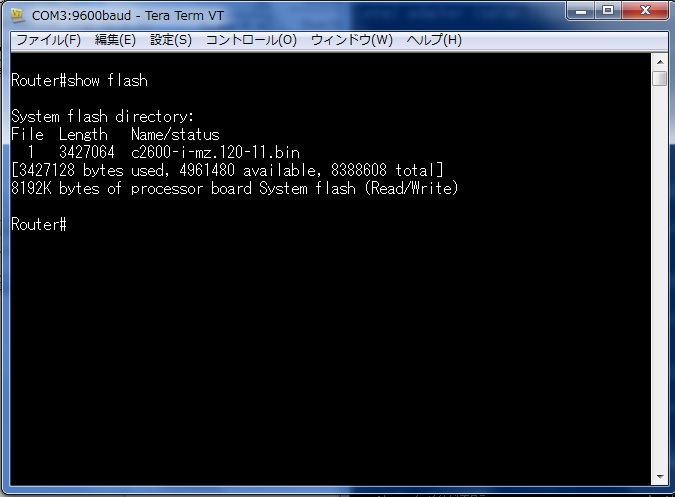
表示された最後の行においてその容量がkbytsで示されます。
上記の例では8192kの空き容量があるので新しく使用したいファイルにとって十分な容量があるかをこの時点で確認しておきます
このようにコピーしたいIOSのための空き容量がフラッシュメモリにあることを確認してからバックアップ作業に入ります。
TFTPホストサーバーへの疎通確認
次にTFTPサーバに指定しているホストコンピューターへバックアップさせるためには、ルータをそのホストPC(tftpサーバ)との間においてネットワーク通信ができる状態にしておく必要があります。
tftpサーバに設定してあるPCのIPアドレス、さらにはバックアップするルータのIPアドレスが同じネットワーク上になるように存在させます。
仮にルータではIPアドレスが設定してあり、ルータのIPアドレスを変更せずに行う場合にはホストPCの側のIPアドレスを変更するようにします。
ローカルエリア内でのIPアドレスの変更
ウインドウズでのやり方
ウインドウズ検索窓にて“ncpa.cpl”と打ち込んで検索をかけます。
そうするとネットワーク情報が出てくるのでその中のローカルエリア接続のアイコンをクリックします。
“ローカルエリアのプロパティ”ウインドウが出てきますのでその中の“インターネット プロトコルバージョン 4(TCP/IPv4)”ダブルクリックするか、または反転させてプロパティボタンをクリックします。
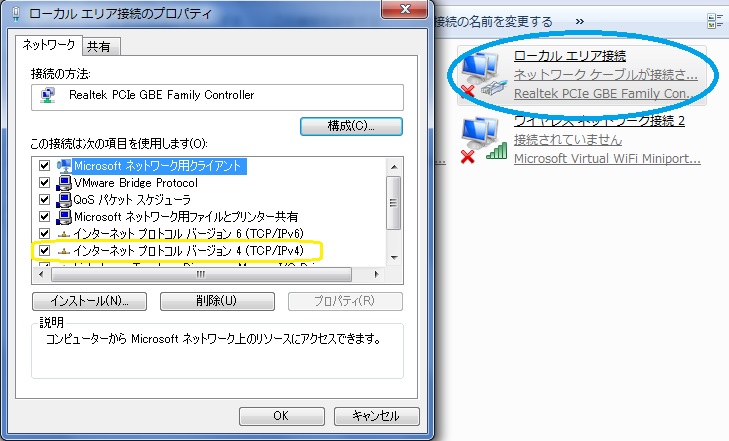
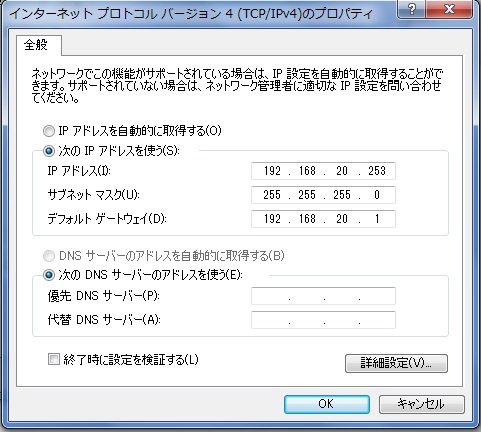
次のような画面が出てくるので下の画像のようなルータの設定だと192.168.20のネットワークに例えば253のホスト数を設定してルータと通信できるようにします。
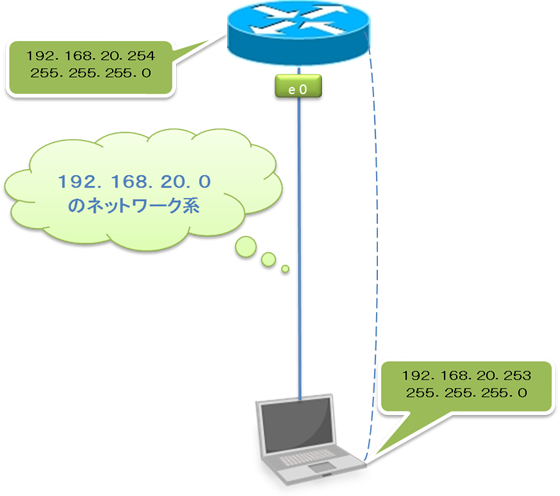
接続の確認
上記の方法でネットワークの設定が終わったら疎通の確認をします。
ルータのコンソールプロンプトからデバイスに対してping送信を行います。
上図の設定例で実行する場合は対象とするルータのコンソールプロンプトから次のようにping送信を行います。
Router#ping 192.168.20.254
tftpdの設定
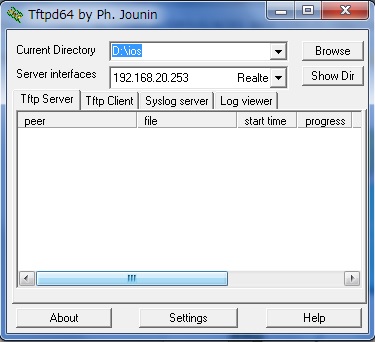
Current Directoryと書かれているところの右の欄に、ファイルを置きたい場所を指定します。
図の設定だとD:のiosというフォルダにしています。
またServer interfacesと書かれているとこの右の欄は見ての通りです。
TFTPホストへのコピー
TFTPホストへのping送信によってIPの動作状況を確認したのち、copy flash tftpコマンドを使用してCisco IOSをTFTPホストコンピュータへアップロードします。
Router#copy flash tftp Source file name [] ? c2600-i-mz.120-11.bin Address or name of remote host [] ? 192.168.20.253 Destination filename [c2600-i-mz.120-11.bin]? {Enterキー} !!!!!!!!!!!!!!!!!!!!!!!!!!!!!!!!!!!!!!!!!!!!!!!!!!!!!!!!!!!!!!!!!! [省略]
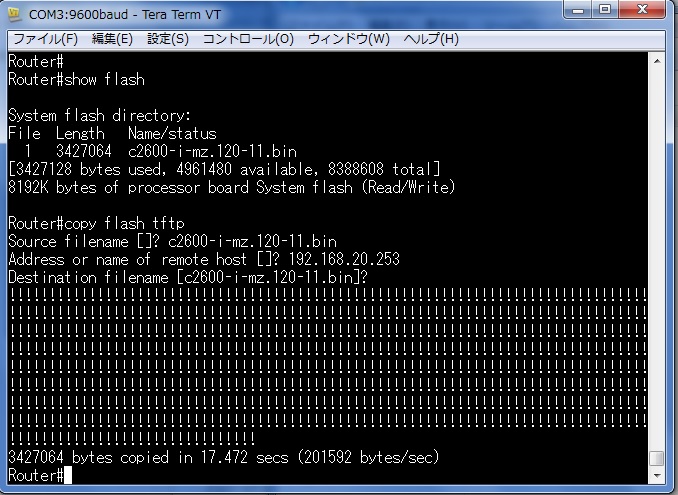
しばらくすると次のように指定したところにファイルがコピーされます。
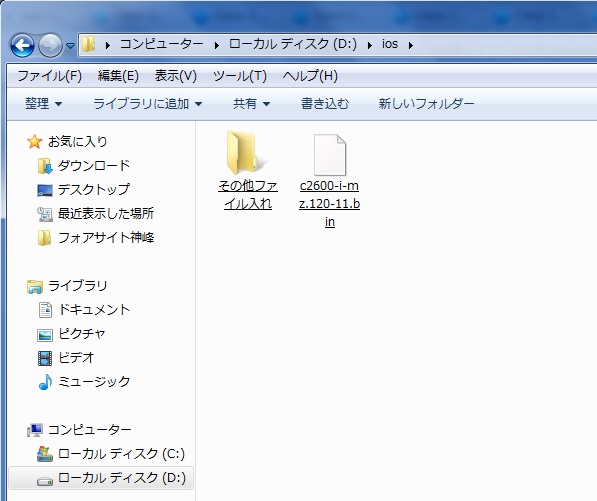
補遺
まれにtftpdによるIOSダウンロードができない件について
例えばウイルスソフトやローカルネットワーク上においてファイアウォールなどを設定している場合、tftpdによるIOSのやり取りがまったくできないということがあります。
そういう時は、例えばローカル接続のアイコンを右クリックするなどしてファイアウォールの設定を一時的に無効にしたり、また同じくウイルスソフトのファイアウォールの設定を無効にするなどしてみてください。
そうするとうまくいく場合もありますが、それでもだめならばここで紹介しているtftpd以外のほかのソフトを使用するなどしてみましょう。
-

2025年1月NISA運用概況
続きを読む
-

2025年1月金運用概況
続きを読む
-

可変抵抗器の直列回路
続きを読む
-

Packet Tracer
続きを読む
-

交流回路の直列接続
続きを読む
-

交流回路
続きを読む
テスト投稿
-

2025年1月NISA運用概況
続きを読む
-

2025年1月金運用概況
続きを読む
-

可変抵抗器の直列回路
続きを読む
-

Packet Tracer
続きを読む
-

交流回路の直列接続
続きを読む
-

交流回路
続きを読む
