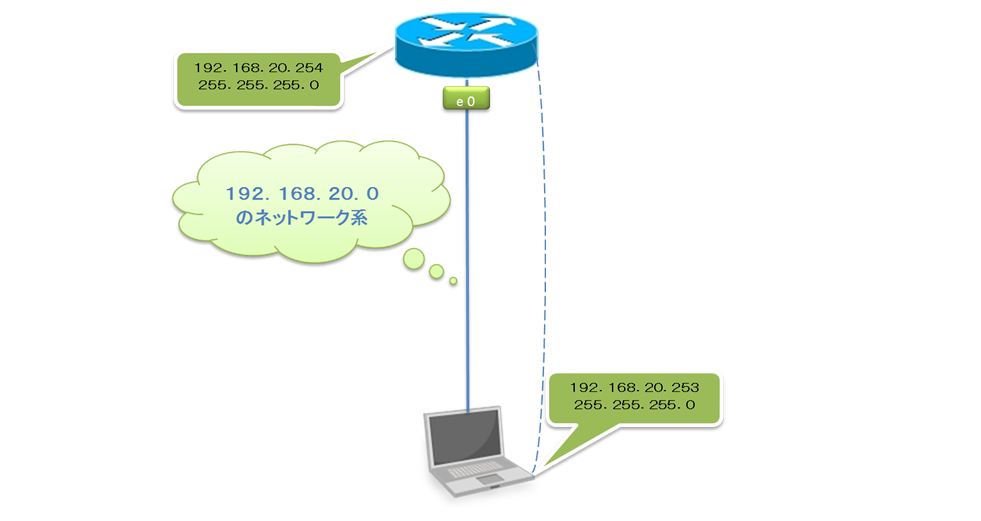コンソールの基本操作方法
コンソールパスワードの設定の仕方
ルータにコンソールパスワードを設定してみましょう。
設定するパスワードは“table”とします。
次のように打ち込みます。
RouterA# config terminal RouterA(config)# line console 0 RouterA(config-line)# password table RouterA(config-line)# login RouterA(config-line)# ^Z 「 ←Ctrlキーを押したままZを押します」 RouterA# logout
いったんルータからログアウトしてEnterキーを押します。
そうするとパスワードが聞かれるので、設定したパスワード“table”を入力してみましょう。
これで設定手順が間違っていなければ実際に設定したコンソールパスワードが“table”であることが確認できます。
以上のような操作によってユーザEXECモードに入ることができるので、次にenableコマンドで特権モードに入ります。
この時パスワードが聞かれるので先ほど設定した“table”を入力します。
コンソールパスワードを使用する場合と、特権パスワードを使用する場合の違いを確認してみましょう。
RouterA# config terminal RouterA(config)# line console 0 RouterA(config-line)# password table RouterA(config-line)# login RouterA(config-line)# ^Z RouterA# logout Router con0 is now available Press RETURN to get started. User Access Verification RouterA> enable Password: table RouterA>
コンソールの設定
コンソールのタイムアウト設定の仕方
コンソールのタイムアウトを30秒に設定してみましょう。
RouterA# config terminal RouterA(config)# line console 0 RouterA(config-line)# exec-timeout 0 30 「←0分30秒という意味」 RouterA(config-line)# ^Z RouterA#
30秒間何もしないでいるとコンソール接続からログアウトされます。
Router con0 is now available Press RETURN to get started
Enterキーを押します。
User Access Verification
以下の操作を行って特権モードに入ります。
コンソールのタイムアウトによりログアウトされないための設定
RouterA# config terminal RouterA(config)# line console 0 RouterA(config-line)# exec-timeout 0 0 RouterA(config-line)#^Z RouterA#
デフォルトで10分でログアウトするように設定されているので10分間操作しないと自動でログアウトしますが、exec-timeout 0 0 を設定するとログアウトされないように設定することが可能になります。
この設定は line vty にも可能になります。
コンソール接続時におけるコマンド入力制限を止める方法
ルータから出力されるメッセージによってコマンド入力が妨げられることがよくありますが、コンソール入力画面においてlogging synchronousと設定することにより、コマンド入力中はルータからのメッセージを表示させないようにできます。
次のように入力します。
RouterA# config terminal RouterA(config)# line console 0 RouterA(config-line)# logging synchronous RouterA(config-line)# ^Z RouterA#
コマンド入力が終わるとまたメッセージが表示されるようになります。
startup-config と running-configの違い
running-config
現在実行中のコンフィグレーションの確認は次のようにします。
RouterA# show running-config
starup-config
NVRAMに保存されているコンフィグレーションを確認するには次のように打ち込みます。
RouterA# show startup-config
今までの設定はrunning-configに対して行っているのであってstartup-configに対して行っているものではありません。
つまりこのままルータの電源を切ると設定した情報は消えてしまいます。
設定情報を残すには次のように入力します。
startup-configへのログ保存の仕方
RouterA# copy running-config startup-config Destination filename [startup-config]? (←ここでEnterキー) Building configuration... [OK] RouterA#
このコマンドによってrunning-configの内容がstartup-configにコピーされます。
show startup-configを行って設定した内容が保存されているか確認してみましょう。
tabキーの習得
RouterA# show running
と入力してEnterTabキーを押します。
今度は、
RouterA# show run
と入力してEnterキーは押さずTabキーを押します。
そうすると両方ともshow running-configと表示されます。
このようにTabキーは入力したコマンドを補完する機能があります。
コマンドの入力履歴の確認
次のように打ち込みます。
RouterA# show history RouterA#
入力したコマンドが表示されるようになります。
startup-configの削除の仕方
次のように入力します。
RouterA# erase startup-config Erasing the nvram filesystem will remove all configuration files! Continue? [confirm] (ここでEnterキーを押す) [OK] Erase of nvram: complete RouterA#
こうすることによってstartup-configの内容が削除されます。
実際にstartup-configを行って削除されていることを確認してみましょう。
reloadコマンドの実行
まず初めに次のように打ち込むと、
RouterA# disable RouterA> reload
とやると次のように表示されます。
Translating"reload"...domain sever (255.255.255.255) % Unkown command or computer name, or unable to find computer address
表示の意味
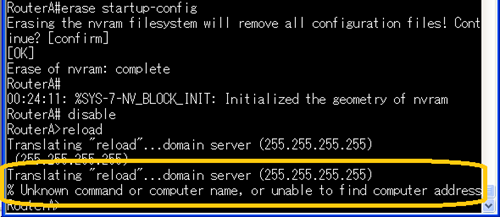
Ciscoルータでは現在いるモードに置いて実行できないコマンドや存在しないコマンドが入力された場合、DNSサーバに問い合わせに行きます。
これをさせないためにはグローバルコンフィグレーションモードでno ip domain-lookupと入力すればよいです。
特権モードでのルータの再起動(reload)
次のように打ち込みます。
RouterA> enable Password: encryption RouterA# reload Proceed with reload? [confirm] (ここでEnterキー)
-
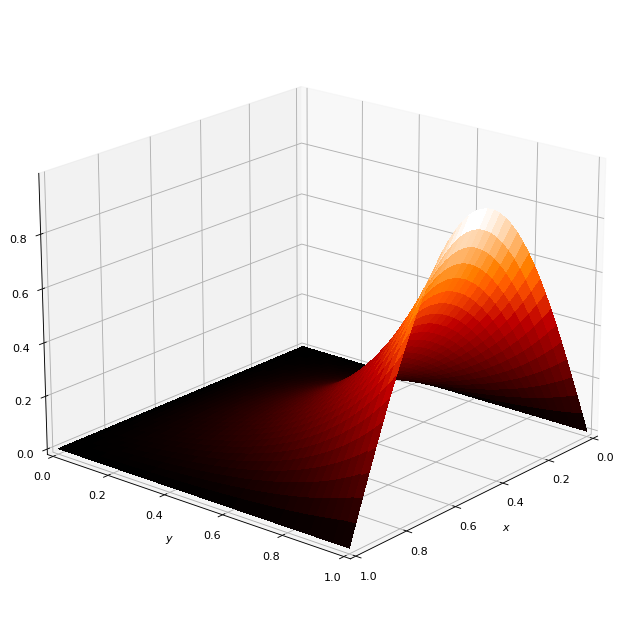
ラプラス方程式Pythonコード
続きを読む
-
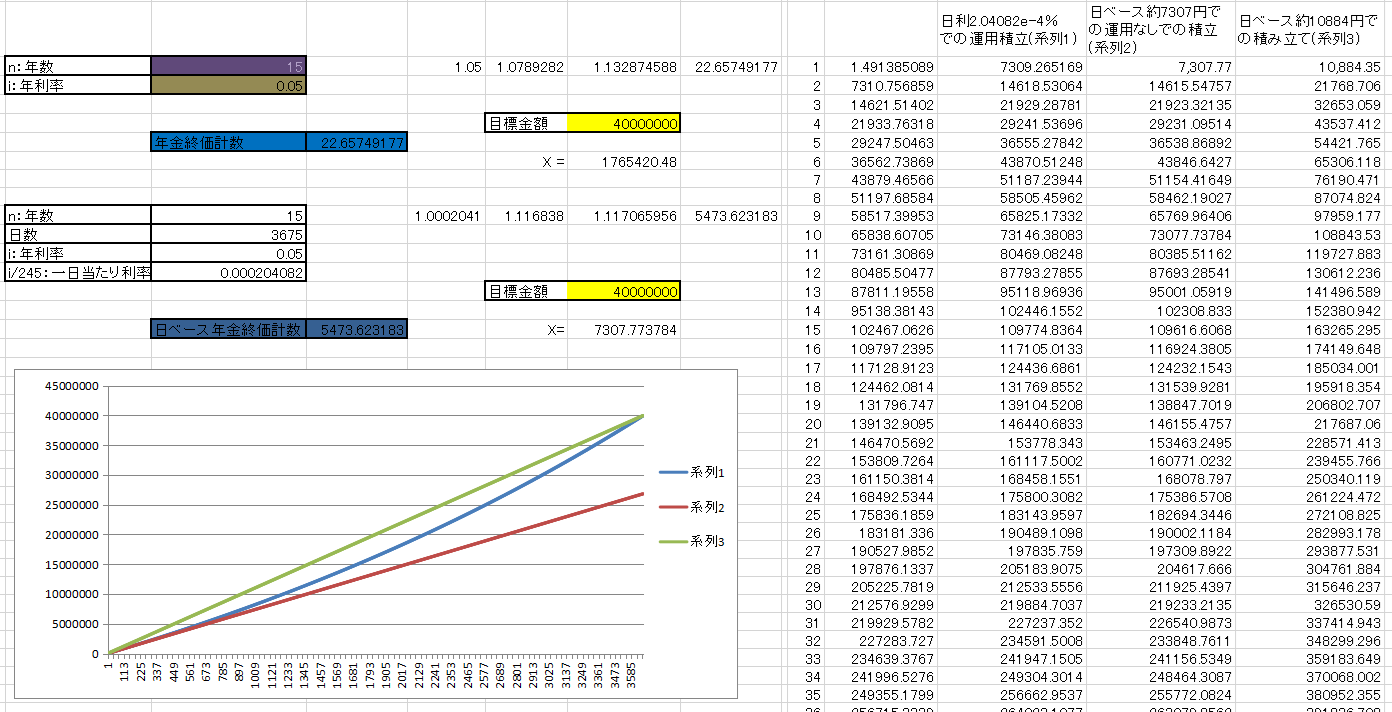
つみたてNISAと年金終価係数
続きを読む
-
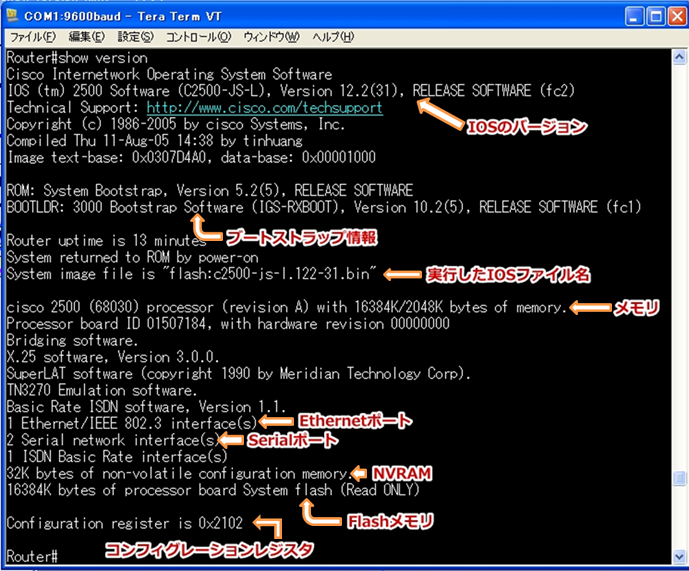
ルータ1台の基本設定
続きを読む
-
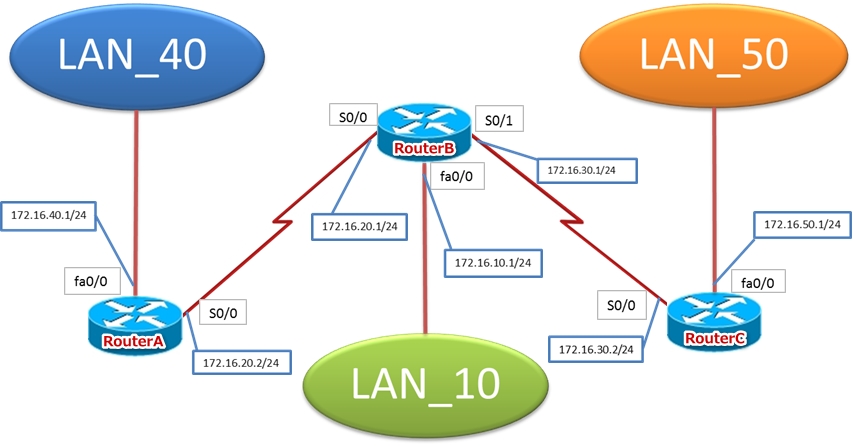
スタティックルーティング
続きを読む
-
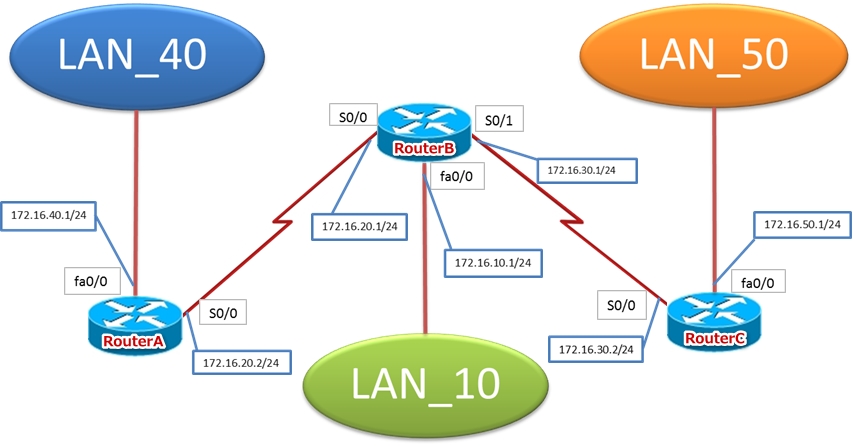
IPルーティング
続きを読む
-
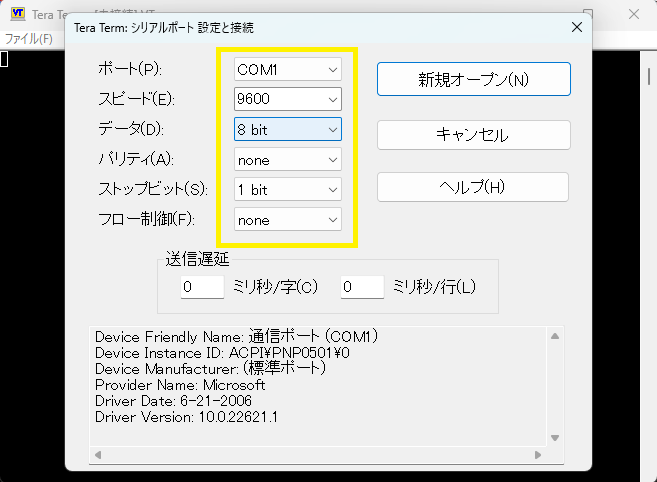
テラタームの設定
続きを読む
テスト投稿
-
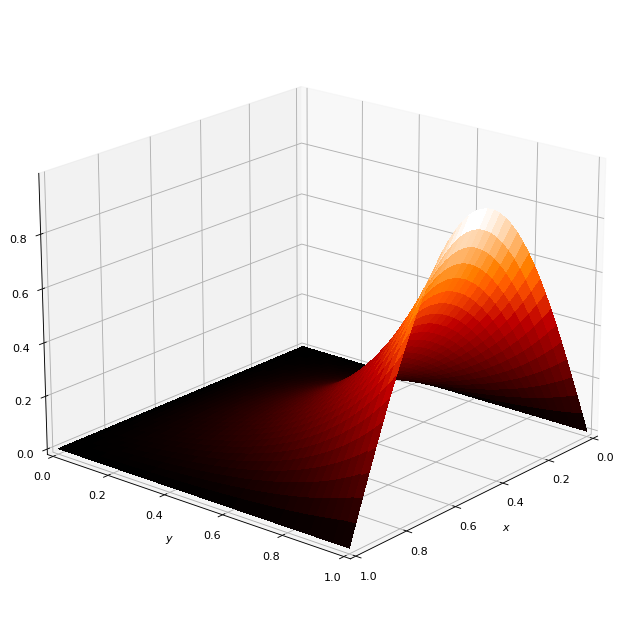
ラプラス方程式Pythonコード
続きを読む
-
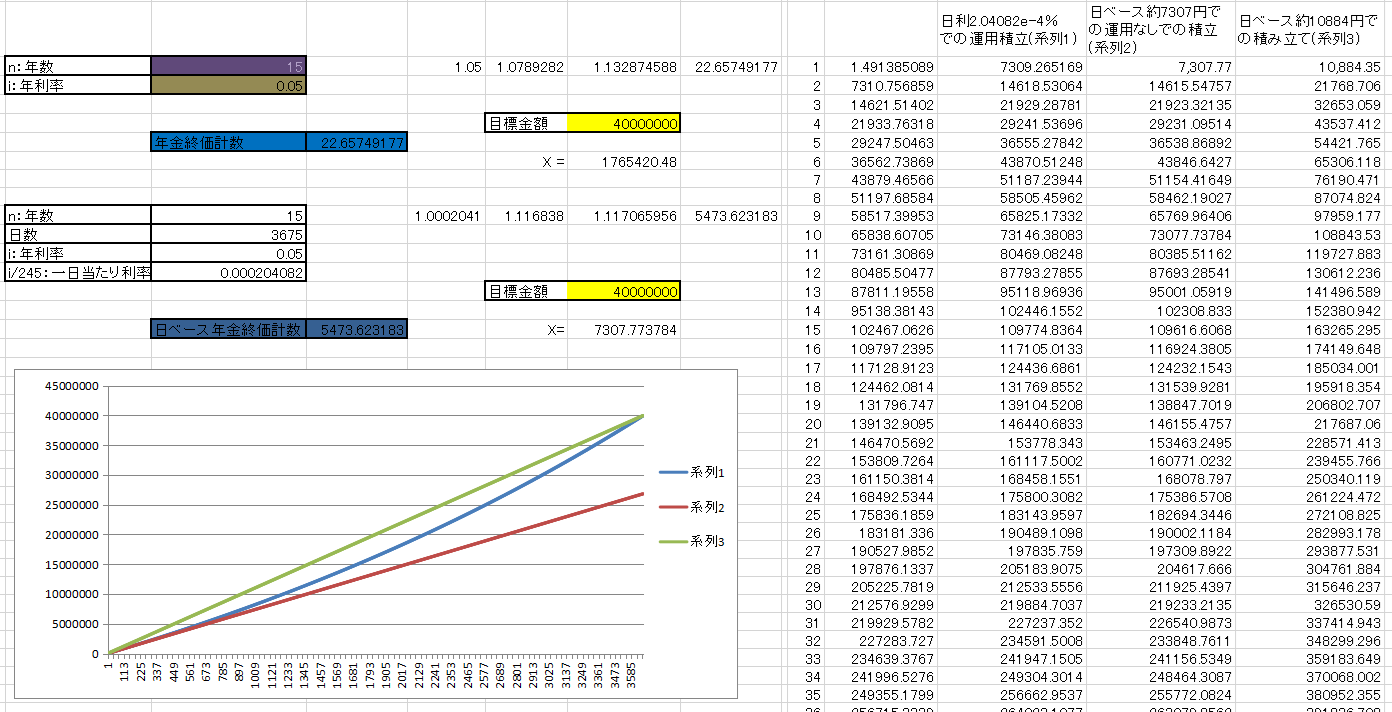
つみたてNISAと年金終価係数
続きを読む
-
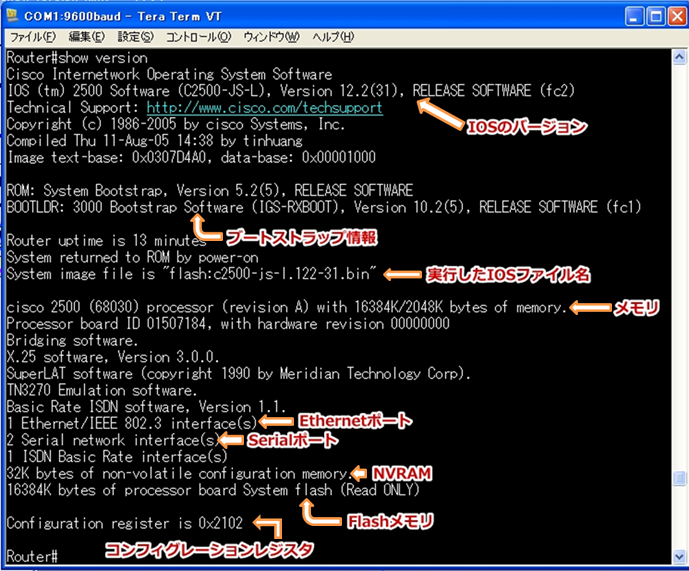
ルータ1台の基本設定
続きを読む
-
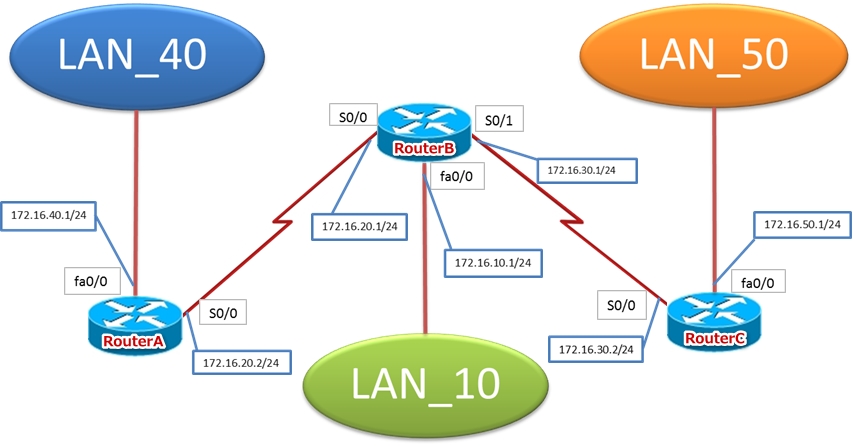
スタティックルーティング
続きを読む
-
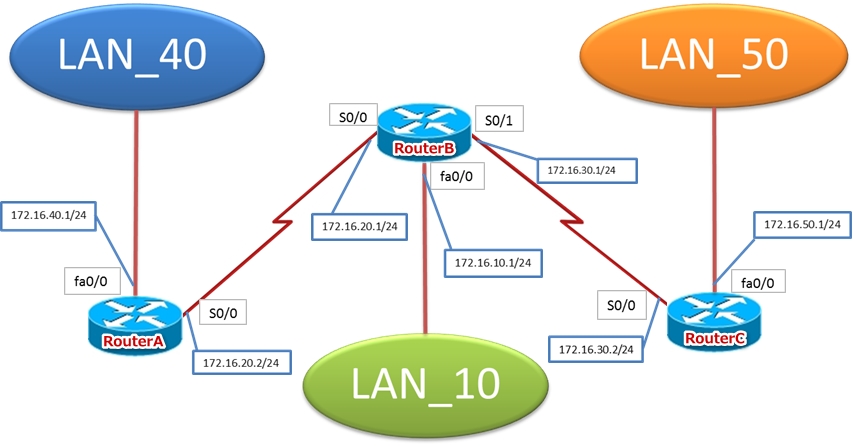
IPルーティング
続きを読む
-
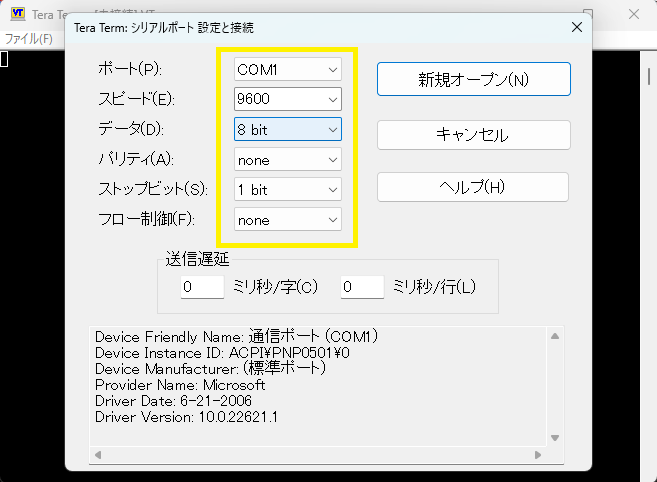
テラタームの設定
続きを読む