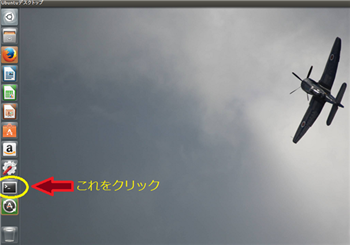WordPress用のデータベースの作成
データベース操作のためにphpMyAdminへ入ります。
urlは、
https://133.242.165.10/phpMyAdminxxxxxxxxxxxxx/
133.242.165.10はそれぞれの取得したドメインまたはIPアドレス、phpMyAdmin以下のxxxxxxxはそれぞれ設定したエイリアス。なおphpMyAdminの部分は大文字小文字の区別があるので注意します。
ログインします。
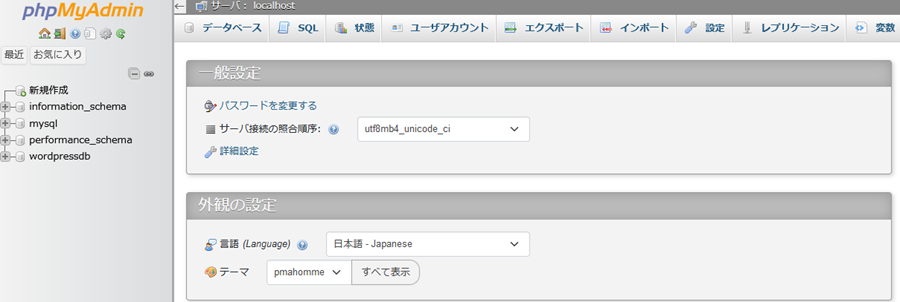
ログインすると左バーにデフォルトである3つのデータベースがあります。これに新しくwordpressdbというのを追加します。
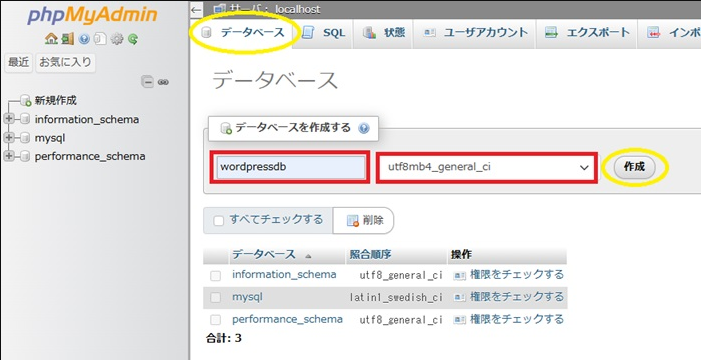
データベースのタブをクリックしてデータベース名はwordpressdb、照合手順はutf8mb4_general_ciを選択。
作成ボタンを押下すれば以下のようにテーブルが追加されます。
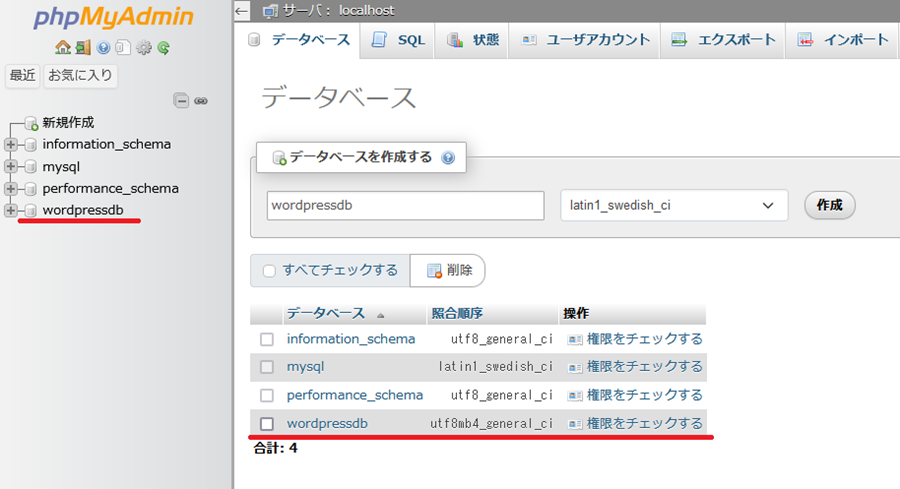
https://ja.wordpress.org/download/#download-install
適当なところへダウンロードして展開する。
index.phpを開くと次のように表示される。
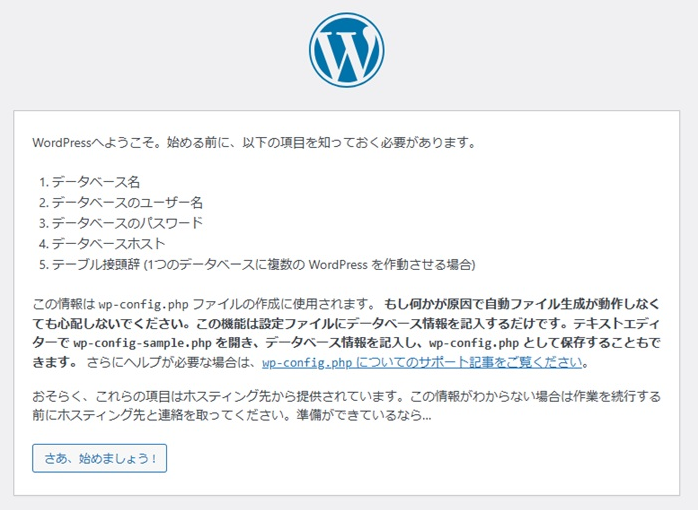
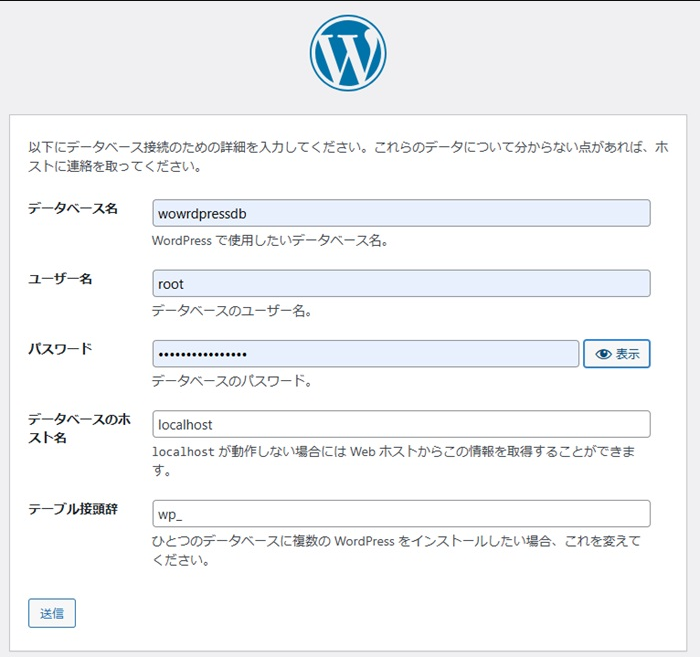
先ほど作成したデータベース名を入力し、ユーザ名はroot、パスワードはMariaDBで設定したパスワードを入力。
しかしながらここで次のようになる。
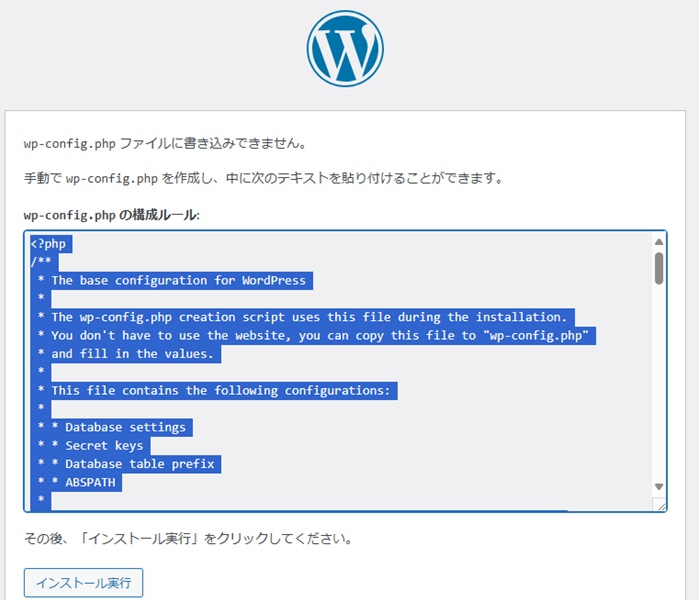
これの原因はSELinuxのEnforceが原因なので次のようにしてpermissingにしておきます。
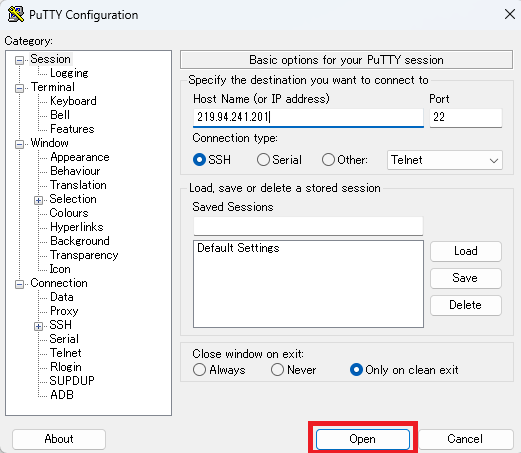
PuTTYを開いて次のように操作します。
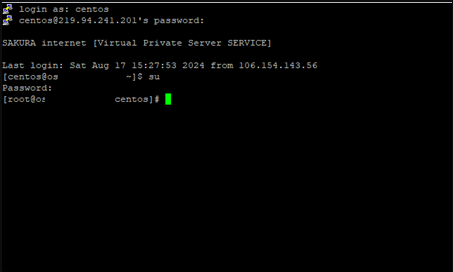
管理者権限でないとEnforceの操作ができないので画像のようにsuと入力して管理者権限に移ってから操作します。
まず状態を確認します。次のように入力します。
getenforce
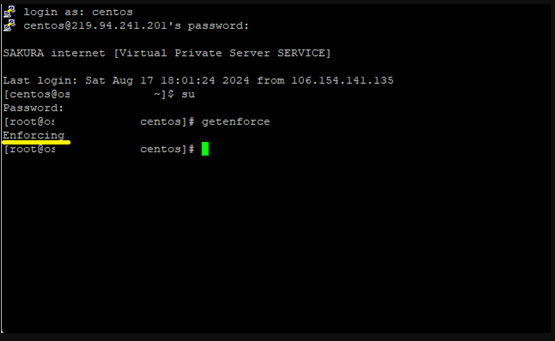
そうすると値が返ってくるので上記のような状態になっているようだったらEnforcingとなっているはずです。
Enforceを外して、Permissiveにするには次のように入力してEnterを押下します。
setenforce 0
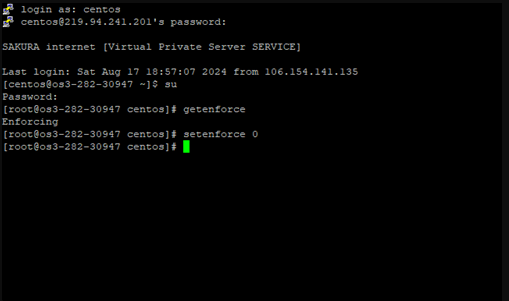
こうすることでEnforceを外してPermissiveの状態へ遷移します。
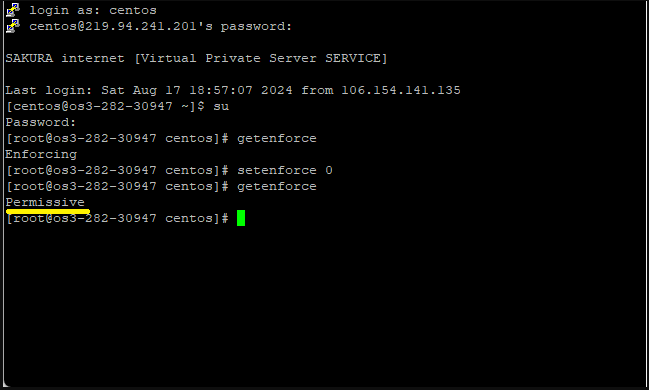
Permissiveにしてからいったん戻って再度データベースの作成を行うと通常のwordpressインストールの画面が出てきます。
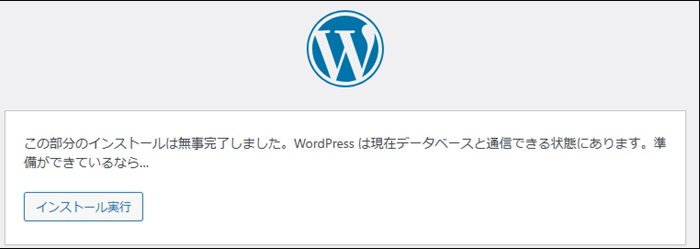
上記インストール実行を押下すれば以下のようになります。
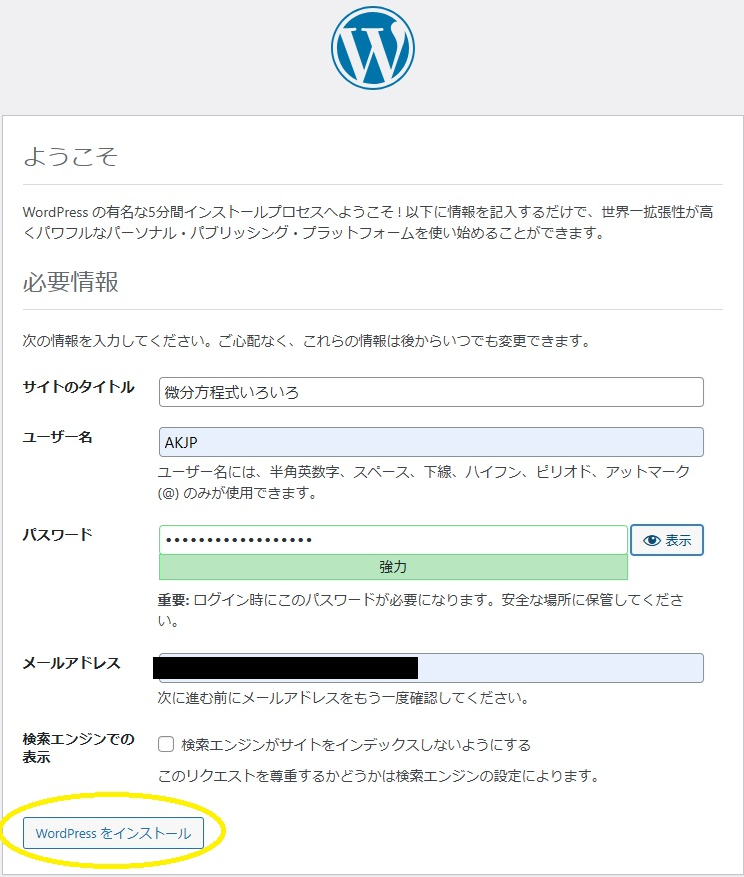
テーマのインストールなどの失敗
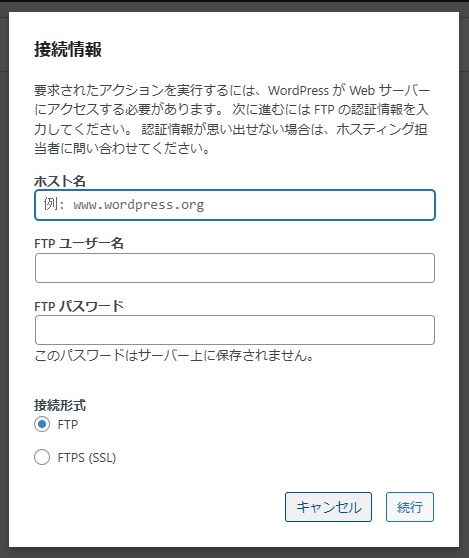
キャプチャ画像のようになって先に進めなくなる場合。
これの原因はhtmlフォルダの権限の問題になるので次のように編集します。
chown -R apache:apache /var/www/html
httpd.confファイルの設定変更
cd /etc/httpd/conf
と移動していき次のようにファイルを開きます。
vim httpd.conf
「AllowOverride None」となっている部分、このNoneをAllへ書き換えます。
DocumentRoot "/var/www/html"
#
# Relax access to content within /var/www.
#
<Directory "/var/www">
#AllowOverride None
AllowOverride All
# Allow open access:
Require all granted
</Directory>
:で入力モード、xキーで消去、:wqで保存して終了。
これでテスト記事を作成し公開すると次のように記事投稿ができるようになります。
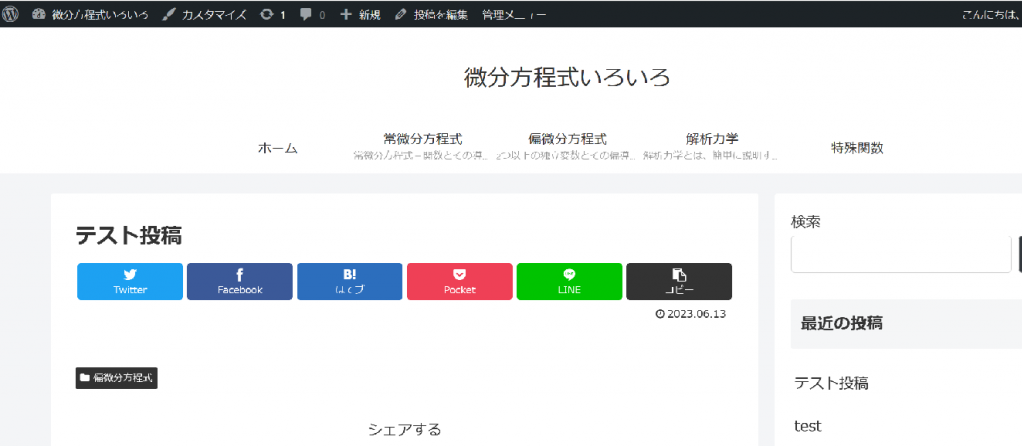
-
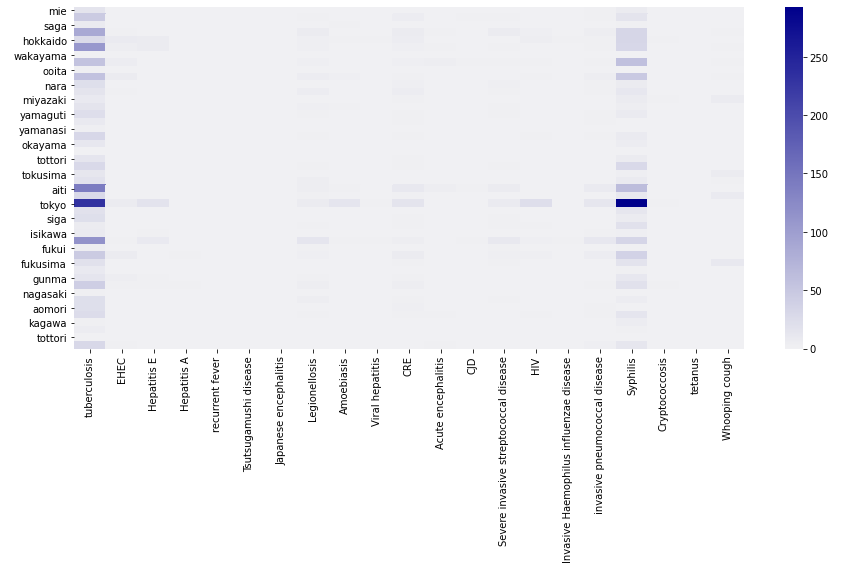
PythonによるCSV取り込み
続きを読む
-
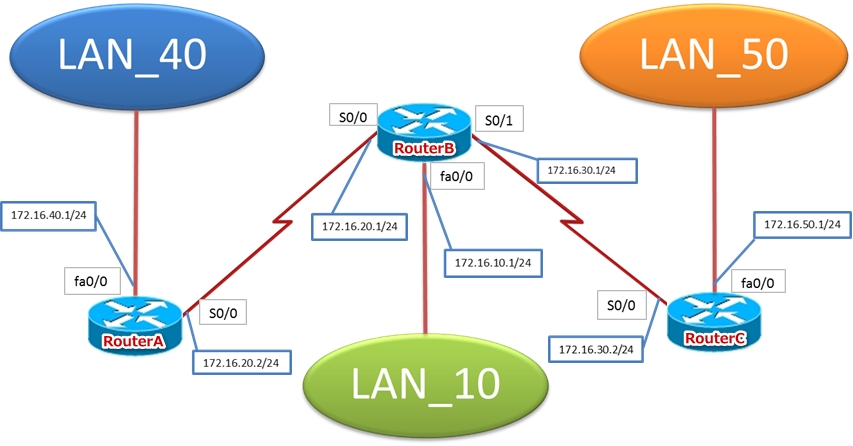
RIP(Routing Information Protocol)
続きを読む
-
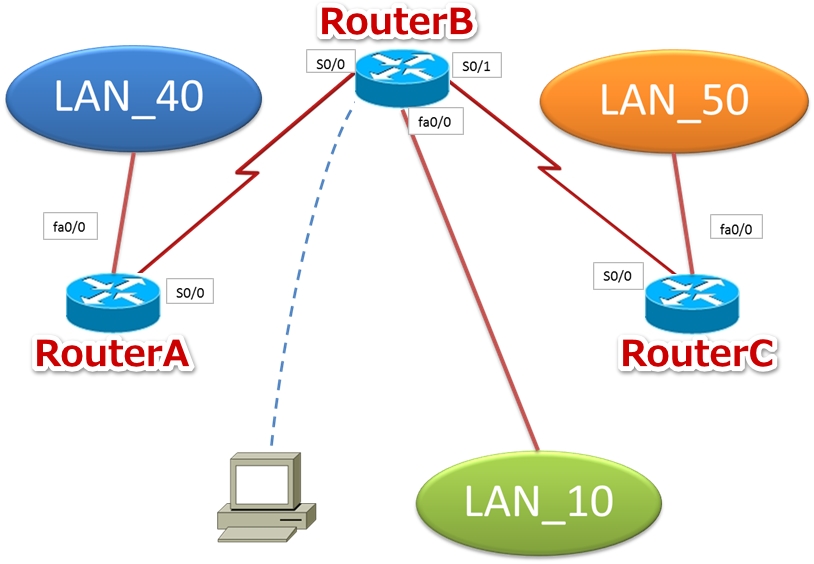
デフォルトルーティング
続きを読む
-
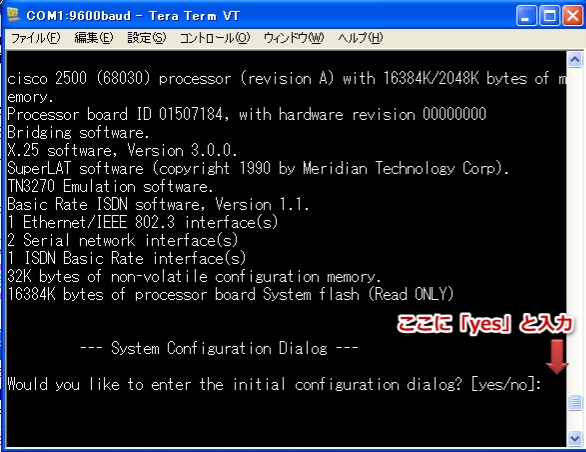
セットアップモード
続きを読む
-
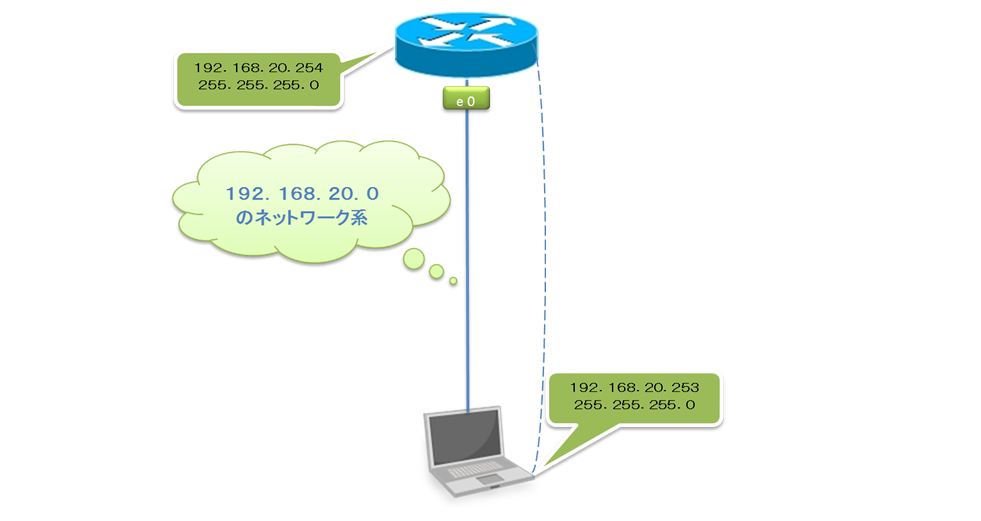
コンソール基本操作
続きを読む
テスト投稿
-
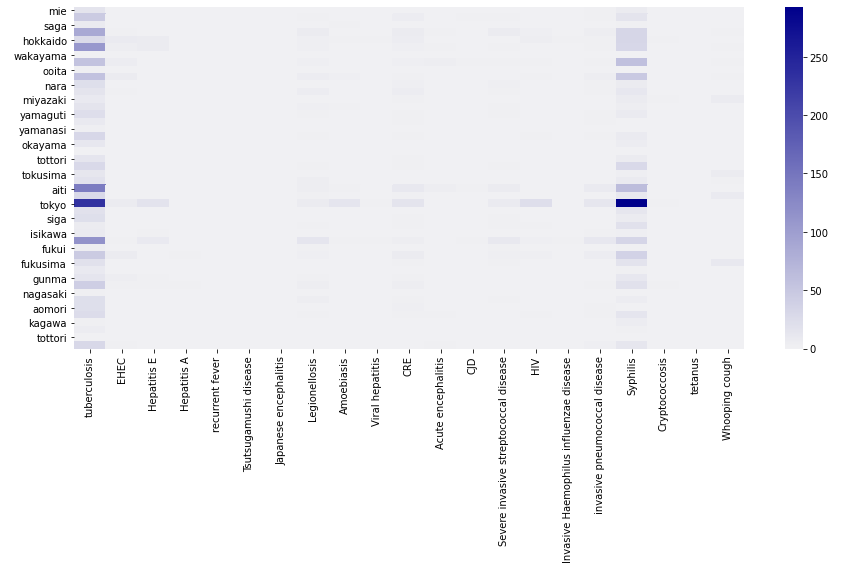
PythonによるCSV取り込み
続きを読む
-
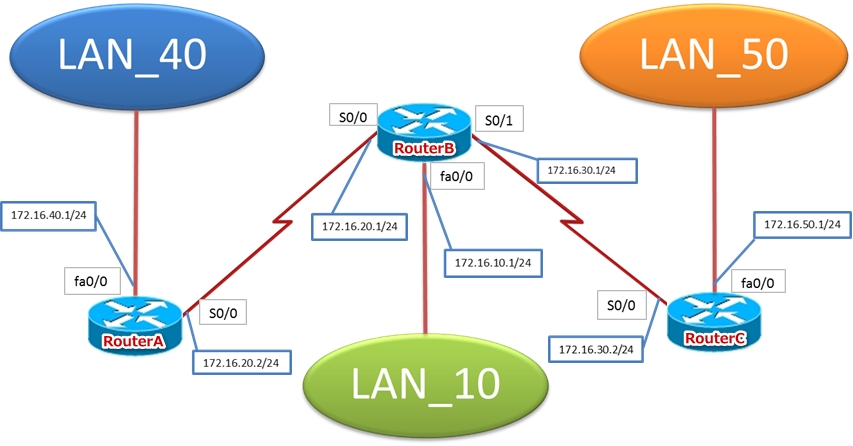
RIP(Routing Information Protocol)
続きを読む
-
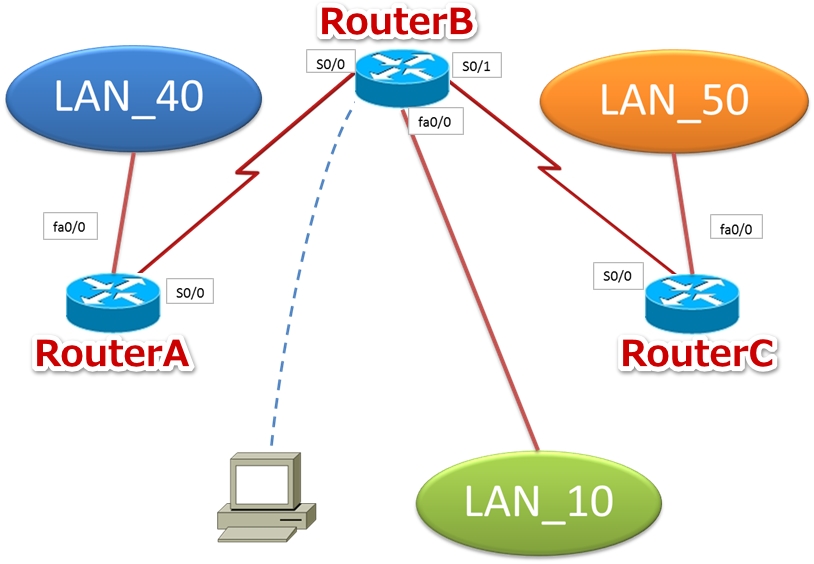
デフォルトルーティング
続きを読む
-
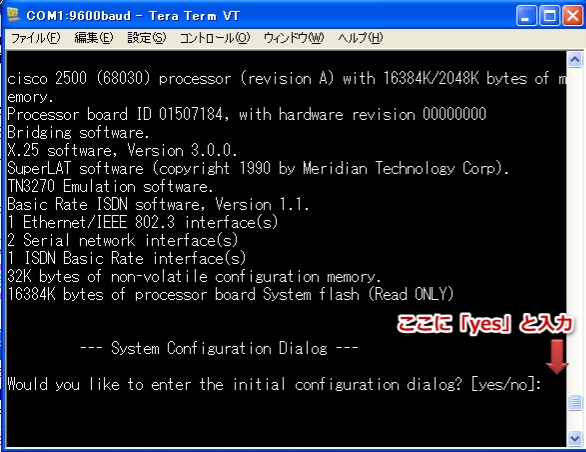
セットアップモード
続きを読む
-
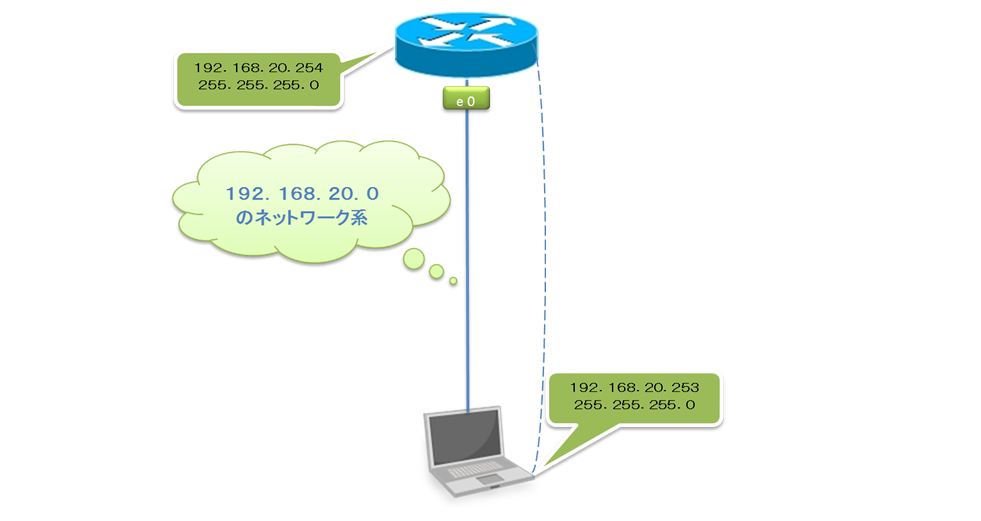
コンソール基本操作
続きを読む
-
diff-eq.comスケールアップアップマイグレーション4
カテゴリー : diff-eq.comスケールアップマイグレーション4サテライトサイト「微分方程式いろいろ」をスケールアップによるマイグレーションをした際のログの第4回目になります…